本指南提供TP-Link路由器VPN设置方法,助您轻松实现远程访问和数据加密。详细步骤包括开启VPN功能、配置服务器信息、设置用户账户等,确保您的网络连接既安全又便捷。

随着网络技术的飞速发展,VPN(虚拟私人网络)已成为保护个人隐私和实现远程办公的关键工具,TP-Link路由器以其卓越的性能和多样化的功能,赢得了众多用户的信赖,本文将深入浅出地介绍如何在TP-Link路由器上配置VPN,助您轻松实现远程连接和数据安全传输。
VPN配置前的准备工作
1. 准备一台正常运行的TP-Link路由器。
2. 准备一台电脑,用于连接路由器并进行配置。
3. 选择一家可靠的VPN服务提供商,如ExpressVPN、NordVPN等,并获取相应的账号信息及密码。
TP-Link路由器VPN配置步骤
1. 连接路由器
将电脑通过网线连接到路由器的WAN口,接通电源,启动电脑,连接路由器提供的Wi-Fi信号或通过网线连接到LAN口。
2. 进入路由器管理界面
在浏览器地址栏输入路由器的IP地址(通常为192.168.1.1),输入管理员账号和密码登录,默认账号和密码通常位于路由器背面的标签上。
3. 进入VPN设置界面
登录成功后,在左侧菜单栏选择“高级设置”,点击“VPN设置”。
4. 选择VPN类型
在VPN设置界面,选择“PPTP”或“L2TP/IPsec”作为VPN类型,PPTP和L2TP/IPsec是两种常用的VPN协议,各有特点,用户可根据需求进行选择。
5. 输入VPN参数
在VPN设置界面,填写以下信息:
- VPN服务器地址:从VPN服务提供商获取的服务器地址。
- 用户名:VPN账号。
- 密码:VPN密码。
- 加密方式:选择合适的加密方式,如MPPE 128位加密。
- 验证方式:根据VPN服务提供商的要求选择PAP或CHAP。
6. 保存设置
填写完VPN参数后,点击“保存”按钮保存设置。
7. 测试VPN连接
在“高级设置”页面,点击“诊断”按钮进行VPN连接测试,若测试成功,则表示VPN连接已建立。
8. 开启VPN防火墙
在“高级设置”页面,选择“防火墙”选项,勾选“开启VPN防火墙”复选框,以增强VPN连接的安全性。
9. 重启路由器
完成VPN设置后,重启路由器以使设置生效。
配置过程中的注意事项
1. VPN连接成功后,部分路由器可能需要手动配置DNS服务器地址,以保证网络访问的顺畅。
2. VPN连接可能会影响路由器的其他功能,如端口转发等,在使用VPN时,请根据实际需求调整相关设置。
3. VPN连接速度受网络环境和服务器负载影响,建议选择信誉良好的VPN服务提供商,并选择距离较近的服务器。
4. 确保您的计算机操作系统和路由器固件版本均支持所选VPN协议。
通过以上步骤,您便能在TP-Link路由器上成功配置VPN,实现远程访问和数据加密,在使用VPN时,请务必选择合适的VPN服务提供商和服务器,确保网络连接的安全与稳定。
标签: #tp-link路由vpn设置



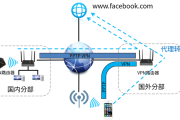
评论列表