在XP系统下,设置PPTP VPN连接需先安装PPTP客户端,然后依次在“网络连接”中创建VPN连接,输入服务器地址、用户名和密码,选择合适的连接类型,点击连接即可。详细步骤包括配置PPTP客户端、设置网络连接属性、连接VPN等。
1、[PPTP VPN简介](#pptp-vpn简介)
2、[XP系统下PPTP VPN连接设置步骤](#xp系统下pptp-vpn连接设置步骤)
3、[注意事项](#注意事项)
[图片]
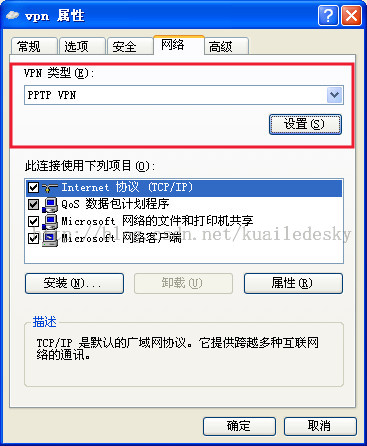
随着互联网的广泛应用,虚拟专用网络(VPN)技术已经成为了众多用户保护个人隐私、跨越地理限制、增强网络安全的关键手段,在众多的VPN协议中,PPTP(点对点隧道协议)以其简便的配置流程和较快的连接速度而受到广大用户的喜爱,本文将专注于XP系统用户,详细介绍如何配置PPTP VPN连接。
PPTP VPN简介
PPTP是一种用于建立加密隧道的点对点隧道协议,它能够在两个网络节点之间安全地传输数据,PPTP支持多种加密算法,提供了较高的安全性,同时因其快速便捷的特点,非常适合初学者和普通用户。
XP系统下PPTP VPN连接设置步骤
准备工作
1、获取VPN服务器信息:联系您的VPN服务提供商,获取服务器地址、用户名和密码。
设置VPN连接
1、打开网络连接设置:点击“开始”菜单,选择“控制面板”,接着点击“网络和共享中心”,在左侧导航栏中点击“设置新的连接或网络”。
2、选择连接类型:选择“连接到工作区”或“连接到互联网”,然后点击“下一步”。
3、手动配置VPN连接:选择“手动配置VPN连接”,再点击“下一步”。
4、填写VPN服务器信息:在“VPN服务器地址”栏中输入服务器地址。
5、输入登录凭证:在“用户名”和“密码”栏中分别填写您从服务提供商那里获得的用户名和密码。
6、选择PPTP协议:在“VPN类型”栏中,选择“PPTP点对点隧道协议”。
7、直接连接:选择“不拨号码直接连接”,然后点击“下一步”。
8、命名连接:在“连接名称”栏中为您的VPN连接命名,我的VPN”。
9、完成设置:点击“完成”,VPN连接设置即告完成。
测试VPN连接
1、连接VPN:双击桌面上的VPN连接图标,输入用户名和密码。
2、检查连接状态:连接成功后,您会在连接状态中看到“连接成功”的提示。
3、测试网络连接:尝试打开网页或其他网络应用,以验证网络连接是否正常。
注意事项
1、确保信息准确:在设置VPN连接时,务必确认服务器地址、用户名和密码的正确性。
2、检查连接问题:若遇到连接问题,请检查网络连接、服务器地址、用户名和密码等是否无误。
3、保护隐私:为了增强安全性,建议在连接VPN时关闭其他不必要的网络应用,以防隐私泄露。
4、考虑网络速度:VPN连接速度可能受到网络环境和服务器带宽等因素的影响,如果速度较慢,您可以尝试更换服务器或联系服务提供商寻求帮助。
通过本文的详细指导,相信您已经能够轻松地在XP系统上设置并使用PPTP VPN连接,希望这篇文章能为您的网络使用提供帮助。
标签: #xp vpn pptp


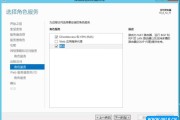
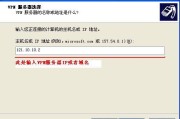
评论列表