在Win7系统下设置VPN服务器,首先安装VPN服务器软件,配置网络接口和IP地址,设置VPN用户和权限,最后在客户端进行连接测试。详细步骤包括:安装软件、配置网络、设置用户、测试连接。
本文目录导读:
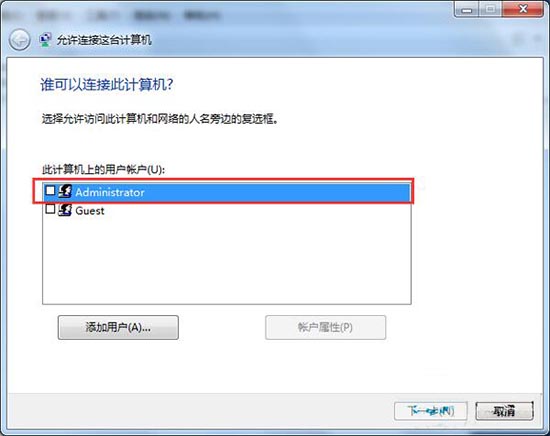
随着互联网的普及,VPN(虚拟专用网络)技术逐渐成为人们生活中不可或缺的一部分,VPN能够帮助我们实现远程访问、数据加密等功能,保护我们的网络安全,本文将详细介绍在Win7系统下如何设置VPN服务器。
准备工作
1、准备一台运行Win7系统的电脑,作为VPN服务器。
2、准备一台运行Win7系统的电脑,作为VPN客户端。
3、获取VPN服务器的公网IP地址。
4、准备VPN服务器的用户名和密码。
设置VPN服务器
1、打开Win7系统中的“控制面板”,点击“网络和共享中心”。
2、在“网络和共享中心”中,点击“设置新的连接或网络”。
3、在弹出的窗口中,选择“连接到工作区”,然后点击“下一步”。
4、在“连接到工作区”窗口中,选择“通过VPN连接”,然后点击“下一步”。
5、在“连接名”栏中,输入VPN服务器的名称,VPN连接”,然后点击“下一步”。
6、在“VPN服务器地址”栏中,输入VPN服务器的公网IP地址,然后点击“下一步”。
7、在“用户名和密码”栏中,输入VPN服务器的用户名和密码,然后点击“下一步”。
8、在“选择VPN类型”窗口中,选择“点对点隧道协议(PPTP)”,然后点击“下一步”。
9、在“完成添加VPN连接向导”窗口中,点击“完成”。
10、在“网络和共享中心”中,找到刚刚创建的VPN连接,点击“连接”。
11、在弹出的“连接VPN”窗口中,输入VPN服务器的用户名和密码,然后点击“连接”。
12、连接成功后,您可以在“网络和共享中心”中看到VPN连接状态为“已连接”。
设置VPN客户端
1、在Win7客户端电脑上,打开“控制面板”,点击“网络和共享中心”。
2、在“网络和共享中心”中,点击“设置新的连接或网络”。
3、在弹出的窗口中,选择“连接到工作区”,然后点击“下一步”。
4、在“连接到工作区”窗口中,选择“通过VPN连接”,然后点击“下一步”。
5、在“连接名”栏中,输入VPN服务器的名称,VPN连接”,然后点击“下一步”。
6、在“VPN服务器地址”栏中,输入VPN服务器的公网IP地址,然后点击“下一步”。
7、在“用户名和密码”栏中,输入VPN服务器的用户名和密码,然后点击“下一步”。
8、在“选择VPN类型”窗口中,选择“点对点隧道协议(PPTP)”,然后点击“下一步”。
9、在“完成添加VPN连接向导”窗口中,点击“完成”。
10、在“网络和共享中心”中,找到刚刚创建的VPN连接,点击“连接”。
11、在弹出的“连接VPN”窗口中,输入VPN服务器的用户名和密码,然后点击“连接”。
12、连接成功后,您可以在“网络和共享中心”中看到VPN连接状态为“已连接”。
通过以上步骤,您可以在Win7系统下成功设置VPN服务器和客户端,在使用VPN时,请确保VPN服务器的公网IP地址、用户名和密码等信息准确无误,为了保障网络安全,请定期更新VPN服务器和客户端的操作系统和软件。
标签: #win7 设置vpn服务器


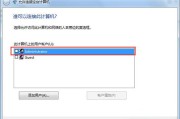
评论列表