本文深入解析了Cisco VPN在Windows 7 64位系统上的配置与应用。详细介绍了VPN的基本概念、配置步骤和常见问题解决方法,为用户提供了实用的操作指南。
<li><a href="#id1" title="Cisco VPN简介">Cisco VPN简介</a></li>
<li><a href="#id2" title="使用Cisco VPN">使用Cisco VPN</a></li>
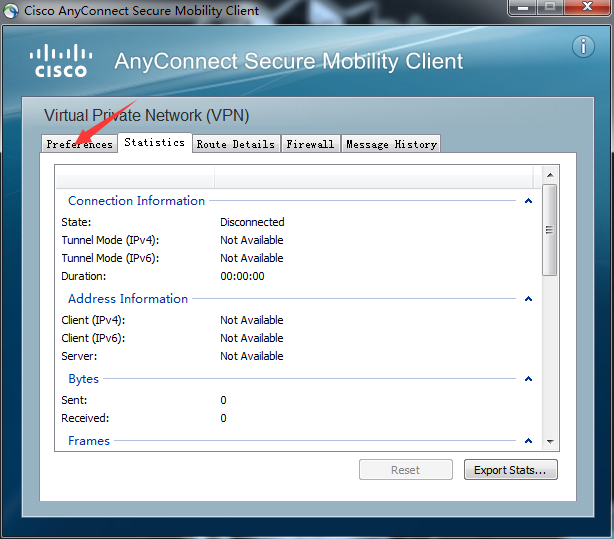
随着网络技术的迅猛发展,远程接入已成为企业和个人日常工作中不可或缺的一环,Cisco VPN(虚拟私人网络)作为一款卓越的网络安全解决方案,不仅确保了数据传输的安全性,还实现了远程接入的功能,本文将深入探讨如何在Windows 7 64位系统上配置和使用Cisco VPN,助力用户轻松实现安全的远程接入。
Cisco VPN简介
Cisco VPN是一种基于IPsec协议的加密隧道技术,它为远程用户与企业内部网络之间搭建了一条安全、稳定的连接桥梁,通过创建VPN隧道,用户能够安全地访问企业内部资源,实现远程办公、远程接入企业内部网络等多样化功能。
Windows 7 64位系统配置Cisco VPN
准备工作
在配置Cisco VPN之前,您需要准备以下材料:
1、VPN服务器地址或域名
2、用户名和密码
3、安全策略文件(.zip或.psk格式)
安装Cisco VPN客户端
1、访问Cisco官方网站,下载适用于Windows 7 64位系统的Cisco VPN客户端安装包。
2、双击安装包,按照屏幕提示完成安装过程。
配置Cisco VPN连接
1、打开Cisco VPN客户端,点击“连接”按钮。
2、在“连接到”栏中输入VPN服务器地址或域名。
3、在“用户名”栏中输入您的用户名。
4、在“密码”栏中输入您的密码。
5、在“安全策略”栏中选择“自定义设置”。
6、在“高级设置”中,选择“VPN类型”为“Cisco IPsec IKEv2 VPN”。
7、点击“确定”按钮,保存您的设置。
连接VPN
1、点击“连接”按钮,开始建立VPN连接。
2、输入用户名和密码,进行身份验证。
3、连接成功后,VPN客户端将显示连接状态。
使用Cisco VPN
远程访问企业内部网络
连接成功后,您可以通过以下步骤访问企业内部网络:
1、打开IE浏览器,输入企业内部网站地址。
2、输入用户名和密码,进行身份验证。
3、成功登录后,即可访问企业内部资源。
使用远程桌面
1、打开“开始”菜单,点击“所有程序”,选择“远程桌面连接”。
2、在“计算机”栏中输入企业内部服务器地址。
3、输入用户名和密码,进行身份验证。
4、成功登录后,即可远程控制企业内部服务器。
本文详细介绍了在Windows 7 64位系统上配置和运用Cisco VPN的方法,通过使用Cisco VPN,用户可以安全、便捷地访问企业内部网络,实现远程办公,在实际应用中,请注意以下几点:
1、定期更新VPN客户端,以确保安全。
2、设置复杂的密码,防止他人盗用VPN连接。
3、注意VPN连接的稳定性,避免因网络问题导致连接中断。
4、在使用VPN连接时,注意保护个人隐私和企业机密信息。
Cisco VPN是一款功能强大的远程接入工具,它为用户和企业带来了诸多便利,掌握其配置和应用方法,有助于提高工作效率,保障网络安全。
标签: #cisco vpn 64 win7 64


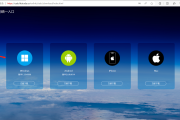
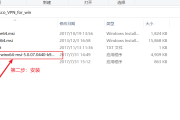
评论列表