本文深入探讨了在Windows 7系统下搭建和应用VPN服务器的方法。文章详细介绍了所需的软件和配置步骤,包括安装VPN服务器角色、设置网络策略、配置IP分配和用户认证等关键环节,旨在帮助用户实现安全可靠的远程访问和网络连接。
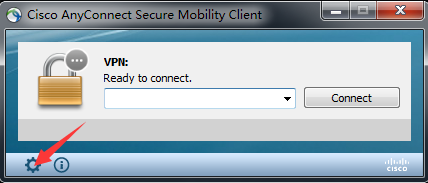
在互联网广泛应用的今天,企业和个人用户对远程访问的需求日益增长,VPN(虚拟专用网络)凭借其安全性、高效性,已成为众多用户的首选远程访问工具,本文将详细解析在Windows 7系统下如何搭建和应用VPN服务器,助您轻松实现远程访问功能。
VPN概述
VPN(Virtual Private Network,虚拟专用网络)是一种通过公共网络,如互联网,构建专用网络的技术,它为远程用户或分支机构提供了一个安全的通信环境,使用户能够在任何地点安全地访问企业内部网络资源。
VPN的主要优势包括:
- 隐私性:VPN通过加密技术保护用户数据,有效防止数据泄露和被非法窃取。
- 安全性:VPN利用隧道技术,确保数据在传输过程中的安全。
- 高效性:VPN可优化网络带宽,提升数据传输速度。
- 易用性:VPN客户端软件操作简便,易于部署和配置。
Windows 7环境下VPN服务器的构建
1. 准备工作
在构建VPN服务器之前,请确保以下条件得到满足:
- 一台运行Windows 7系统的计算机,具备足够的CPU、内存和硬盘空间。
- 一个静态IP地址,用于VPN服务器的访问。
- 启用Windows防火墙,并允许VPN连接通过。
2. 构建步骤
- 打开Windows 7的“控制面板”,点击“网络和共享中心”。
- 在“网络和共享中心”中,点击“更改适配器设置”。
- 右键点击“本地连接”,选择“属性”。
- 在“本地连接属性”窗口中,双击“Internet协议版本4(TCP/IPv4)”。
- 在“Internet协议版本4(TCP/IPv4)属性”窗口中,选择“使用下面的IP地址”,并填写静态IP地址、子网掩码、默认网关等信息。
- 返回“网络和共享中心”,点击“设置新的连接或网络”。
- 在“设置新的连接或网络”窗口中,选择“连接到我的工作场所的网络”,点击“下一步”。
- 选择“使用我的Internet连接(VPN)连接到我的工作场所的网络”,点击“下一步”。
- 在“VPN连接”窗口中,填写VPN服务器地址、用户名和密码等信息,点击“创建”。
- 在“连接VPN”窗口中,点击“连接”,输入用户名和密码,即可连接到VPN服务器。
3. 验证VPN连接
- 在桌面任务栏中,右键点击VPN连接图标,选择“连接”。
- 输入用户名和密码,连接到VPN服务器。
- 在命令提示符窗口中,输入“ping 192.168.1.1”或“ping www.google.com”,若能成功ping通,则表示VPN连接成功。
Windows 7环境下VPN服务器的应用
1. 远程访问
通过VPN连接,用户可以远程访问企业内部网络资源,如文件、打印机、数据库等。
2. 安全办公
VPN连接能够有效保护用户数据,防止数据泄露和被非法窃取,确保办公安全。
3. 跨区域办公
VPN连接可实现跨区域办公,让员工随时随地办公,提高工作效率。
4. 游戏加速
VPN连接可以优化网络带宽,提升游戏速度,为玩家带来更佳的游戏体验。
通过本文的详细解析,相信读者已经掌握了在Windows 7系统下搭建和应用VPN服务器的技巧,将这些方法应用于实际工作中,将有助于提升工作效率,保障数据安全。
标签: #windows7 vpn 服务器


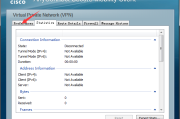
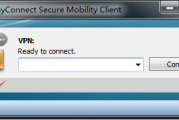
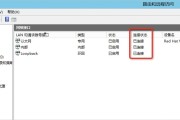
评论列表