本指南提供Windows 8系统下VPN客户端的使用方法,助您轻松连接远程网络。涵盖配置VPN连接、设置服务器地址、选择加密类型等步骤,确保安全、高效地访问远程资源。
本文目录导读:
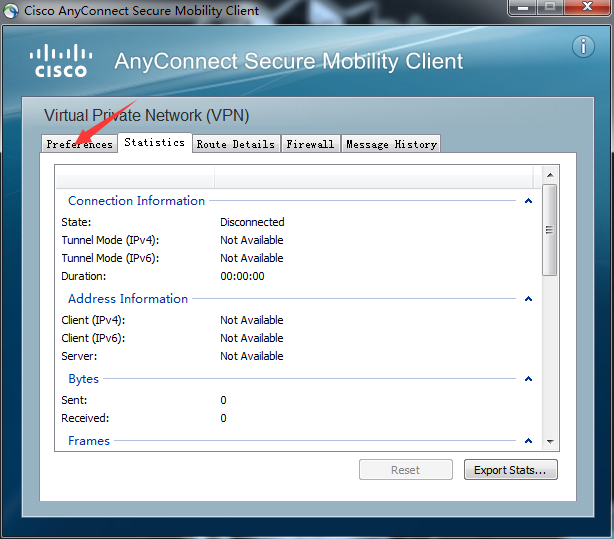
随着互联网的普及,越来越多的用户需要远程访问公司内部网络或国外网站,VPN(虚拟专用网络)客户端在满足这一需求方面发挥着重要作用,本文将为您详细介绍Windows 8下如何使用VPN客户端连接远程网络。
VPN客户端简介
VPN客户端是一种安装在用户电脑上的软件,用于建立安全的远程连接,通过VPN客户端,用户可以像访问本地网络一样访问远程网络,实现数据传输的安全性,目前,市面上有很多VPN客户端可供选择,如OpenVPN、PPTP、L2TP/IPsec等。
Windows 8下安装VPN客户端
1、下载VPN客户端:根据您的需求,在官方网站或第三方平台下载适合Windows 8的VPN客户端。
2、安装VPN客户端:双击下载的安装包,按照提示完成安装。
3、运行VPN客户端:安装完成后,双击桌面上的VPN客户端图标,打开软件界面。
配置VPN连接
1、创建新的VPN连接:在VPN客户端界面,点击“文件”菜单,选择“新建连接”。
2、输入连接信息:在弹出的“新建连接”窗口中,填写以下信息:
(1)连接名称:输入一个便于识别的名称,如“公司VPN”。
(2)服务器地址:输入远程网络的服务器地址,如“192.168.1.1”。
(3)服务类型:选择“自动选择”。
(4)用户名和密码:输入连接远程网络所需的用户名和密码。
3、保存连接:点击“创建”按钮,完成VPN连接的创建。
连接VPN
1、打开VPN客户端:在桌面或任务栏中找到VPN客户端图标,双击打开。
2、选择连接:在VPN客户端界面,找到您刚刚创建的连接,如“公司VPN”。
3、连接远程网络:双击连接名称,输入用户名和密码,点击“连接”按钮。
4、验证连接:如果连接成功,VPN客户端会显示连接状态,同时您的网络连接将被切换到远程网络。
断开VPN连接
1、打开VPN客户端:在桌面或任务栏中找到VPN客户端图标,双击打开。
2、断开连接:找到您刚刚连接的VPN连接,如“公司VPN”,右键点击,选择“断开”。
注意事项
1、在使用VPN客户端连接远程网络时,请确保输入正确的服务器地址、用户名和密码。
2、部分VPN客户端可能需要设置代理或防火墙规则,请根据实际情况进行调整。
3、使用VPN客户端连接远程网络时,请注意网络安全,避免泄露个人信息。
4、VPN连接可能会影响您的网络速度,请根据实际需求选择合适的VPN服务。
Windows 8下的VPN客户端使用方法简单易懂,只需按照以上步骤进行操作,即可轻松连接远程网络,在使用过程中,请注意网络安全,确保个人信息安全,希望本文对您有所帮助。
标签: #vpn client win8



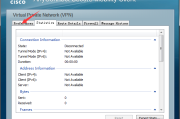
评论列表