本文将详细介绍Win10系统下VPN连接的设置方法,包括创建VPN连接、配置连接参数、安全连接等步骤,助您轻松实现远程访问与安全上网。无论是出差在外还是在家办公,掌握Win10 VPN连接设置,让工作生活更便捷。
本文目录导读:
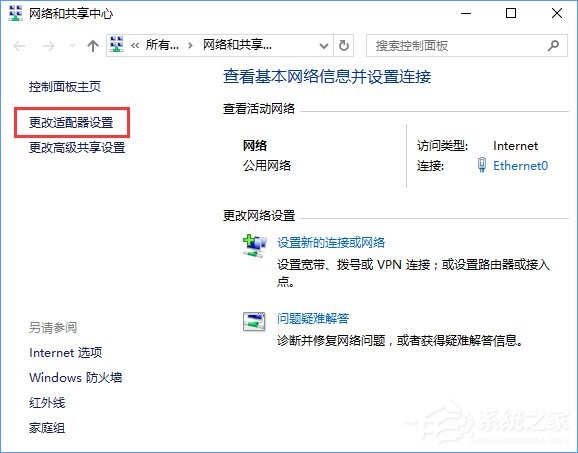
随着互联网的普及,VPN(虚拟专用网络)已经成为广大用户实现远程访问、安全上网的重要工具,而Windows 10系统作为目前使用最广泛的操作系统之一,其内置的VPN功能更是让用户能够轻松实现这一需求,本文将为大家详细介绍Win10 VPN连接设置方法,帮助大家快速掌握这一技能。
VPN连接类型
在设置VPN连接之前,首先需要了解VPN连接的类型,Win10系统支持以下几种VPN连接类型:
1、PPTP(点对点隧道协议)
2、L2TP/IPsec(层2隧道协议/互联网协议安全)
3、SSTP(安全套接字隧道协议)
4、IKEv2(Internet密钥交换版本2)
设置PPTP VPN连接
以下以PPTP VPN连接为例,为大家介绍Win10 VPN连接设置方法:
1、打开“设置”菜单,点击“网络和互联网”。
2、在左侧菜单中,选择“VPN”。
3、在右侧“VPN”设置页面,点击“添加VPN连接”。
4、在“添加VPN连接”页面,输入以下信息:
- 名称:为VPN连接设置一个名称,方便识别。
- VPN提供商:选择“Windows(内置)”。
- VPN类型:选择“PPTP”。
- 服务器地址:输入VPN服务提供商提供的服务器地址。
- 用户名和密码:输入VPN服务提供商提供的用户名和密码。
5、点击“保存”按钮,完成PPTP VPN连接设置。
设置L2TP/IPsec VPN连接
以下以L2TP/IPsec VPN连接为例,为大家介绍Win10 VPN连接设置方法:
1、打开“设置”菜单,点击“网络和互联网”。
2、在左侧菜单中,选择“VPN”。
3、在右侧“VPN”设置页面,点击“添加VPN连接”。
4、在“添加VPN连接”页面,输入以下信息:
- 名称:为VPN连接设置一个名称,方便识别。
- VPN提供商:选择“Windows(内置)”。
- VPN类型:选择“L2TP/IPsec”。
- 服务器地址:输入VPN服务提供商提供的服务器地址。
- 用户名和密码:输入VPN服务提供商提供的用户名和密码。
- 验证信息:勾选“需要加密的密码(EAP-TLS)”或“智能卡(PKE)”。
5、点击“保存”按钮,完成L2TP/IPsec VPN连接设置。
使用VPN连接
1、打开“设置”菜单,点击“网络和互联网”。
2、在左侧菜单中,选择“VPN”。
3、在右侧“VPN”设置页面,找到已设置的VPN连接,点击“连接”。
4、输入VPN用户名和密码,点击“确定”。
5、VPN连接成功后,系统会在状态栏显示VPN连接图标。
通过以上步骤,您已经成功在Win10系统中设置了VPN连接,您可以轻松实现远程访问、安全上网,享受互联网带来的便捷,需要注意的是,在使用VPN时,请确保选择可靠的VPN服务提供商,以免泄露个人信息。
标签: #win10 vpn连接设置 #了解VPN #IPsec VPN


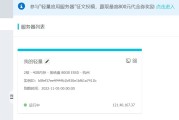


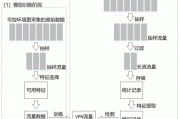

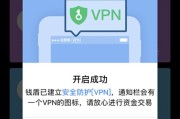
评论列表