本教程将指导您在Ubuntu系统下配置L2TP VPN,实现远程访问。步骤详细,操作简便,助您快速连接VPN,享受安全稳定的网络环境。
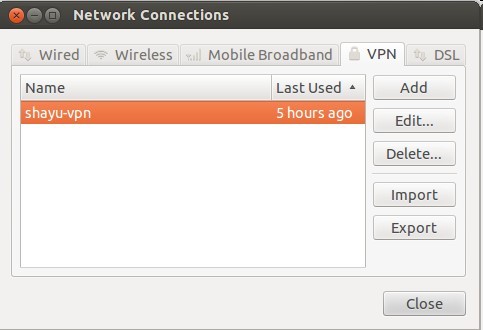
随着互联网的广泛应用,VPN(虚拟专用网络)已成为众多用户实现远程访问和安全上网的关键工具,Ubuntu系统,作为一款卓越的开源操作系统,同样提供了丰富的VPN配置选项,本文将深入讲解如何在Ubuntu系统上配置L2TP VPN,助您轻松实现远程接入功能。
准备阶段
1. 下载并安装L2TP VPN客户端:由于Ubuntu系统默认不包含L2TP VPN客户端,您需要手动安装,可以使用以下命令完成安装:
sudo apt-get install strongswan
2. 获取L2TP VPN配置信息:从您的VPN服务提供商那里获取以下必要信息:
- VPN服务器地址
- 用户名
- 密码
- 加密方式(例如AES-256)
配置L2TP VPN
1. 打开终端,输入以下命令创建L2TP VPN的配置文件:
sudo nano /etc/ipsec.conf
2. 在配置文件中添加以下内容:
config setup
charondebug="ike 2, knl 2, cfg 2"
uniqueids=no
conn %default
ikelifetime=60m
keylife=20m
rekeymargin=3m
keyingtries=1
authby=secret
keyexchange=ikev2
conn myvpn
left=%defaultroute
leftid=%any
leftsubnet=0.0.0.0/0
leftauth=psk
right=%any
rightdns=8.8.8.8
rightauth=psk
auto=add
myvpn是连接的名称,您可以根据需要进行修改。
3. 创建预共享密钥文件(passphrase):
sudo nano /etc/ipsec.secrets
4. 在文件中添加以下内容:
请将: PSK "您的预共享密钥"
"您的预共享密钥"替换为您从VPN服务提供商处获得的预共享密钥。5. 创建L2TP VPN配置文件:
sudo nano /etc/ipsec.conf
6. 在文件中添加以下内容:
conn myvpn-l2tp
rightsubnet=0.0.0.0/0
rightdns=8.8.8.8
rightauth=psk
leftauth=psk
leftsubnet=0.0.0.0/0
rightsourceip=%config
forceencapsulate
l2tp
ikelifetime=60m
keylife=20m
rekeymargin=3m
keyingtries=1
authby=secret
keyexchange=ikev2
auto=start
7. 重启ipsec服务:
sudo systemctl restart ipsec
8. 启用ipsec服务开机自启:
sudo systemctl enable ipsec
连接至L2TP VPN
1. 打开终端,输入以下命令连接L2TP VPN:
sudo ipsec up myvpn
2. 输入您的用户名和密码进行认证。
3. 连接成功后,您将能够访问远程网络。
本文详细介绍了在Ubuntu系统下配置L2TP VPN的步骤,通过上述指南,您可以轻松实现远程访问,并保障网络安全,如果在配置过程中遇到任何难题,不妨查阅相关资料或寻求专业人士的协助,祝您使用愉快!
相关阅读:
标签: #ubuntu l2tp vpn #vpn #vpn-






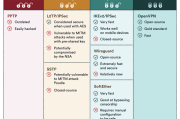
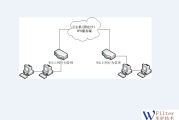
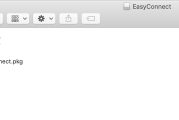

评论列表