本文详细介绍了PPTP VPN配置文件的设置方法,包括客户端和服务端配置步骤。通过本文的指导,读者可以轻松实现远程访问,满足远程办公、学习等需求。
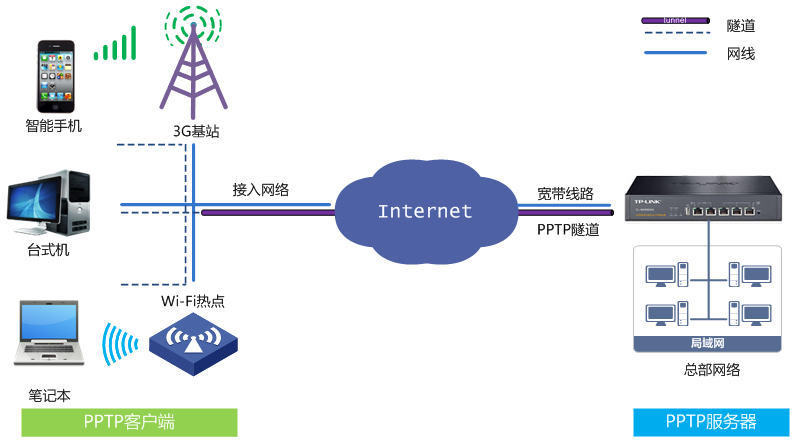
随着互联网的广泛应用,远程访问需求日益增长,PPTP(点对点隧道协议)VPN作为一种流行的远程访问技术,通过加密隧道实现远程与本地网络间的安全连接,本文将详细介绍PPTP VPN配置文件的设置步骤,助您轻松实现远程访问。
PPTP VPN配置文件概述
PPTP VPN配置文件包含以下关键要素:
- VPN服务器地址:本地计算机连接的VPN服务器IP地址。
- VPN服务器端口:PPTP VPN默认端口号为1723。
- VPN用户名:登录VPN服务器时使用的用户名。
- VPN密码:登录VPN服务器时使用的密码。
- VPN域:登录VPN服务器时使用的域(可选)。
- VPN连接名称:自定义的连接名称,便于识别和管理。
- VPN连接类型:PPTP VPN连接类型。
- VPN加密方式:PPTP VPN加密方式。
- VPN隧道加密方式:PPTP VPN隧道加密方式。
- VPN压缩方式:PPTP VPN压缩方式。
PPTP VPN配置文件设置方法
以下以Windows 10操作系统为例,展示PPTP VPN配置文件的设置步骤:
- 打开“设置”菜单,选择“网络和互联网”>“VPN”。
- 点击“添加VPN连接”按钮。
- 在“添加VPN连接”界面,填写以下信息:
- VPN类型:PPTP
- VPN服务器地址:填写VPN服务器IP地址
- VPN服务器名称:自定义连接名称
- VPN用户名:填写登录VPN服务器时使用的用户名
- VPN密码:填写登录VPN服务器时使用的密码
- VPN域(可选):填写登录VPN服务器时使用的域
- 点击“保存”按钮,完成PPTP VPN配置文件的设置。
PPTP VPN连接与断开
1. 连接PPTP VPN:
- 打开“设置”菜单,选择“网络和互联网”>“VPN”。
- 在VPN连接列表中,找到刚才设置的PPTP VPN连接。
- 点击“连接”按钮,输入用户名和密码。
- 连接成功后,状态栏会显示VPN连接图标。
2. 断开PPTP VPN:
- 打开“设置”菜单,选择“网络和互联网”>“VPN”。
- 在VPN连接列表中,找到刚才设置的PPTP VPN连接。
- 点击“断开”按钮,断开VPN连接。
通过本文的详细讲解,相信您已经掌握了PPTP VPN配置文件的设置方法,在实际应用中,根据需求调整相关参数,以实现更加稳定的远程访问,希望本文对您有所帮助!
标签: #pptp vpn 配置文件


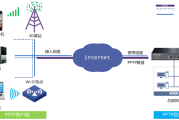
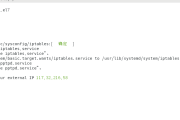
评论列表