本文详细介绍了Win7系统下VPN的搭建方法,包括配置步骤和注意事项,助您轻松实现远程访问和网络安全。从基础环境搭建到具体操作,全面解析,让您快速掌握VPN架设技巧。
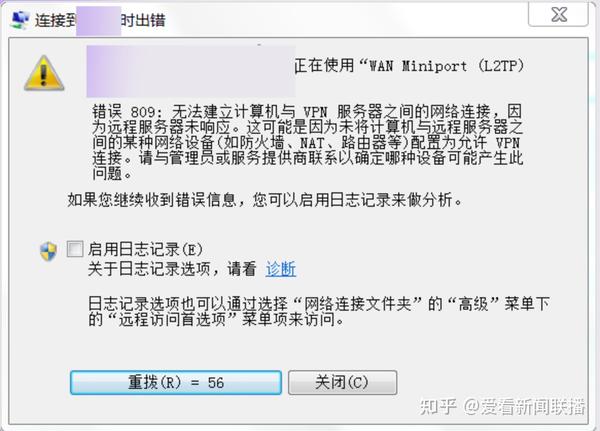
随着互联网技术的飞速发展,VPN(虚拟专用网络)已经成为众多用户实现远程接入、保障网络安全的关键技术,对于Windows 7系统的用户而言,搭建VPN不仅能够便利地享受网络服务,还能有效保障数据传输的安全性,本文将深入解析如何在Win7系统上搭建VPN,助您轻松实现远程接入及网络安全防护。
VPN概述
VPN是一种利用公共网络(如互联网)构建专用网络的技术,它允许用户远程访问内部网络资源,同时确保数据传输的安全性,VPN的应用场景通常包括:
- 远程办公:员工可在家中或其他地点通过VPN访问公司内部网络,实现远程办公。
- 网络安全:通过加密数据传输,VPN能够有效防止数据泄露和中间人攻击。
- 突破地域限制:VPN可以帮助用户突破某些地区或国家的网络限制,访问国外网站。
Win7系统VPN搭建步骤
在搭建VPN之前,请确保以下准备工作已完成:
- VPN服务器:一台拥有公网IP地址的服务器,用于提供VPN服务。
- VPN客户端:一台安装有VPN客户端软件的Windows 7电脑。
- VPN账号:从VPN服务提供商处获得的账号信息,包括用户名、密码等。
VPN服务器配置
以下以PPTP协议为例,展示在Win7系统上配置PPTP VPN服务器的具体步骤:
- 打开服务器管理器,在“角色”下选择“网络策略和访问服务”,然后选择“远程访问”。
- 在“远程访问”界面,点击“配置和启用远程访问”,选择“自定义配置”,然后点击“下一步”。
- 在“选择连接方法”界面,选择“VPN”,然后点击“下一步”。
- 在“选择VPN连接类型”界面,选择“仅PPTP”,然后点击“下一步”。
- 在“配置PPTP VPN服务器”界面,选择“高级设置”,然后点击“下一步”。
- 在“VPN域”界面,输入VPN服务器的域名或IP地址,然后点击“下一步”。
- 在“路由和远程访问服务”界面,选择“是,我想在路由和远程访问服务上启用VPN”,然后点击“下一步”。
- 在“指定VPN连接名称”界面,输入VPN连接的名称(如“myvpn”),然后点击“下一步”。
- 在“指定VPN客户端访问”界面,选择“允许访问”,然后点击“下一步”。
- 在“指定VPN连接的授权方法”界面,选择“用户或组”,然后点击“下一步”。
- 在“指定用户或组”界面,输入VPN用户的用户名和密码,然后点击“下一步”。
- 在“配置PPTP VPN服务器”界面,点击“完成”。
VPN客户端配置
以下是Win7系统上配置PPTP VPN客户端的具体步骤:
- 打开“控制面板”,选择“网络和共享中心”。
- 在“网络和共享中心”界面,点击“设置新的连接或网络”。
- 在“设置连接或网络”界面,选择“连接到工作区”,然后点击“下一步”。
- 在“连接到工作区”界面,选择“使用我的Internet连接(VPN)”,然后点击“下一步”。
- 在“设置VPN连接”界面,输入VPN服务器的域名或IP地址、用户名和密码,然后点击“创建”。
- 在“验证身份”界面,输入VPN账号的密码,然后点击“确定”。
- 在“网络和共享中心”界面,选择“连接到VPN”,然后点击“连接”。
- 在“连接到VPN”界面,输入VPN账号的密码,然后点击“连接”。
至此,Win7系统上的VPN搭建已经完成,您可以通过VPN客户端连接到VPN服务器,实现远程访问和网络安全。
通过本文的详细解析,相信您已经掌握了在Win7系统上搭建VPN的方法,VPN不仅能够帮助您实现远程接入、保护网络安全,还能提高工作效率,希望本文对您有所帮助,在搭建VPN的过程中,如遇任何问题,请查阅相关资料或寻求专业人士的指导。
相关阅读:
标签: #win7 vpn架设 #vpn



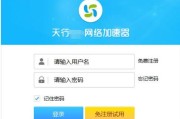
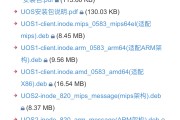


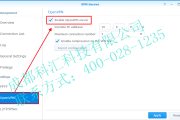
评论列表