本文详细介绍了Win2003系统下配置单网卡VPN连接的步骤。需要确保已安装VPN客户端软件;根据VPN服务器类型配置网络连接参数,如IP地址、子网掩码、默认网关等;进行网络连接测试,确保VPN连接成功。

二、Win2003系统下单网卡配置VPN连接步骤详解
1. 准备工作
(1)准备一台Win2003服务器作为VPN服务器,并已安装IIS、DNS、DHCP等服务。
(2)准备一台Win2003客户端作为VPN客户端,并已安装相应的服务。
(3)确保VPN服务器与VPN客户端之间的网络连接畅通无阻。
2. 配置VPN服务器
(1)在VPN服务器上,依次点击“控制面板”->“网络连接”->“新建连接向导”。
(2)选择“连接到我的工作场所的网络”,点击“下一步”。
(3)选择“虚拟专用网络连接”,点击“下一步”。
(4)输入连接名称,如“VPN连接”,点击“下一步”。
(5)选择“通过VPN连接到我的网络”,点击“下一步”。
(6)输入VPN服务器的IP地址或域名,如192.168.1.1或vpn.example.com,点击“下一步”。
(7)选择“通过Internet连接到我的网络”,点击“下一步”。
(8)选择“自动获取IP地址”,点击“下一步”。
(9)选择“使用以下加密方法”,点击“下一步”。
(10)选择“使用以下安全层”,点击“下一步”。
(11)选择“允许任何类型的VPN连接”,点击“下一步”。
(12)选择“记住此密码”,点击“下一步”。
(13)点击“完成”。
(2)在VPN服务器上,点击“控制面板”->“网络和共享中心”->“更改适配器设置”。
(3)右键单击“本地连接”,选择“属性”。
(4)在“此连接使用下列项目”中,选中“Internet协议版本4(TCP/IPv4)”,点击“属性”。
(5)选择“使用下面的IP地址”,输入VPN服务器的IP地址,如192.168.1.1,子网掩码为255.255.255.0。
(6)点击“确定”。
(7)在“此连接使用下列项目”中,选中“Internet协议版本4(TCP/IPv4)”,点击“属性”。
(8)选择“使用下面的DNS服务器地址”,输入DNS服务器的IP地址,如8.8.8.8。
(9)点击“确定”。
3. 配置VPN客户端
(1)在VPN客户端上,依次点击“控制面板”->“网络连接”->“新建连接向导”。
(2)选择“连接到我的工作场所的网络”,点击“下一步”。
(3)选择“虚拟专用网络连接”,点击“下一步”。
(4)输入连接名称,如“VPN连接”,点击“下一步”。
(5)选择“通过VPN连接到我的网络”,点击“下一步”。
(6)输入VPN服务器的IP地址或域名,如192.168.1.1或vpn.example.com,点击“下一步”。
(7)选择“通过Internet连接到我的网络”,点击“下一步”。
(8)选择“自动获取IP地址”,点击“下一步”。
(9)选择“使用以下加密方法”,点击“下一步”。
(10)选择“使用以下安全层”,点击“下一步”。
(11)选择“允许任何类型的VPN连接”,点击“下一步”。
(12)选择“记住此密码”,点击“下一步”。
(13)点击“完成”。
(2)在VPN客户端上,点击“控制面板”->“网络和共享中心”->“更改适配器设置”。
(3)右键单击“本地连接”,选择“属性”。
(4)在“此连接使用下列项目”中,选中“Internet协议版本4(TCP/IPv4)”,点击“属性”。
(5)选择“使用下面的IP地址”,输入VPN服务器的IP地址,如192.168.1.2,子网掩码为255.255.255.0。
(6)点击“确定”。
(7)在“此连接使用下列项目”中,选中“Internet协议版本4(TCP/IPv4)”,点击“属性”。
(8)选择“使用下面的DNS服务器地址”,输入DNS服务器的IP地址,如8.8.8.8。
(9)点击“确定”。
4. 测试VPN连接
(1)在VPN客户端上,双击“网络连接”中的“VPN连接”。
(2)输入VPN服务器设置的账户和密码。
(3)点击“连接”。
(4)若连接成功,可在“网络和共享中心”中看到VPN连接状态为“已连接”。
(5)在VPN客户端上,打开“命令提示符”,输入“ping 192.168.1.1”,若能ping通VPN服务器,则说明VPN连接成功。
本文详细介绍了Win2003系统下单网卡配置VPN连接的步骤,包括VPN服务器和VPN客户端的配置,通过本文的讲解,相信您已经能够成功搭建VPN网络,在实际应用中,根据需求调整VPN配置,以满足企业、政府等机构的远程访问和网络安全需求。
相关阅读:
标签: #win2003 vpn 单网卡 #VPN网络 #vpn. #vpn


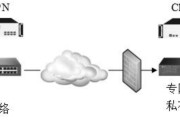



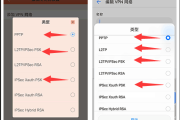
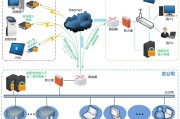
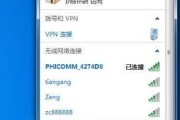
评论列表