本文详细介绍了Windows 2008 VPN搭建过程,通过配置VPN服务器,实现远程访问,提升工作效率。从环境准备到配置步骤,逐步解析,让读者轻松掌握VPN搭建技巧,享受便捷远程访问。
1、[VPN简介](#id1)
2、[Windows 2008 VPN搭建步骤详解](#id2)
[图片]

随着信息时代的飞速发展,网络信息化已成为企业和个人日常工作中不可或缺的组成部分,微软推出的Windows 2008服务器操作系统,凭借其卓越的网络功能,为用户提供了强大的远程访问解决方案,本文将深入探讨如何在Windows 2008服务器上搭建VPN,以实现便捷的远程访问。
VPN简介
VPN(Virtual Private Network,虚拟专用网络)是通过公共网络(如互联网)构建的安全连接技术,它确保数据传输的安全性,使远程用户能够如同身处本地网络一般访问企业内部资源,VPN的主要功能包括:
1、保障数据传输安全:防止数据在传输过程中被窃听或篡改。
2、实现远程访问:允许用户从任何地点安全地访问企业网络资源。
3、降低IT成本:通过减少对物理网络的需求,降低企业运营成本。
4、提升工作效率:为员工提供灵活的工作方式,提高工作效率。
Windows 2008 VPN搭建步骤详解
1. 准备工作
- 一台安装有IIS和.NET Framework 3.5或更高版本的Windows 2008服务器;
- 客户端设备,如Windows PC、Mac、Linux等;
- 网络环境:包括公网IP地址和内部网络地址规划。
2. 配置服务器
- 在服务器上安装IIS和.NET Framework 3.5或更高版本;
- 打开服务器管理器,选择“角色”→“添加角色”,勾选“远程访问(VPN和NAT)”;
- 在“远程访问”配置向导中,选择“自定义配置”;
- 在“自定义配置”页面,勾选“接受传入的连接”和“允许远程用户访问服务器”,然后点击“下一步”;
- 在“外部网络”页面,选择“公用Internet”,点击“下一步”;
- 在“内部网络”页面,选择“本地网络”,点击“下一步”;
- 在“网络配置”页面,设置VPN服务器IP地址和子网掩码,点击“下一步”;
- 在“远程访问策略”页面,选择“自定义策略”,点击“下一步”;
- 在“远程访问策略设置”页面,设置策略名称和描述,点击“下一步”;
- 在“网络策略配置”页面,选择“仅VPN”,点击“下一步”;
- 在“用户访问控制”页面,选择“允许用户访问”或“拒绝用户访问”,点击“下一步”;
- 在“身份验证方法”页面,选择“NTLM”或“证书”,点击“下一步”;
- 在“网络设置”页面,设置VPN服务器DNS服务器和WINS服务器,点击“下一步”;
- 在“完成配置”页面,点击“完成”。
3. 配置客户端
- 在客户端设备上,打开网络和共享中心;
- 点击“设置新的连接或网络”,选择“连接到工作或学校网络”;
- 在“连接到工作或学校网络”窗口中,选择“虚拟专用网络连接”,点击“下一步”;
- 在“连接名”文本框中输入VPN连接名称(如“企业VPN”),点击“下一步”;
- 在“VPN服务器地址”文本框中输入VPN服务器IP地址,点击“下一步”;
- 在“用户名”和“密码”文本框中输入相应的用户名和密码,点击“连接”;
- 在“连接成功”提示框中,点击“关闭”。
通过以上步骤,您已在Windows 2008服务器上成功搭建了VPN,您可以从客户端设备通过VPN连接到服务器,实现远程访问企业内部资源,无论您身在何处,都能高效、安全地处理工作,希望本文对您有所帮助!
标签: #windows 2008 vpn搭建



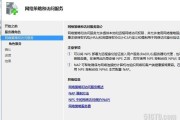
评论列表