本文详细介绍了如何在Win 8服务器上配置VPN服务。介绍了VPN服务的基本概念和作用,然后从安装VPN角色、配置VPN服务器、设置VPN客户端连接等方面进行了详细说明,为读者提供了实用的配置指南。
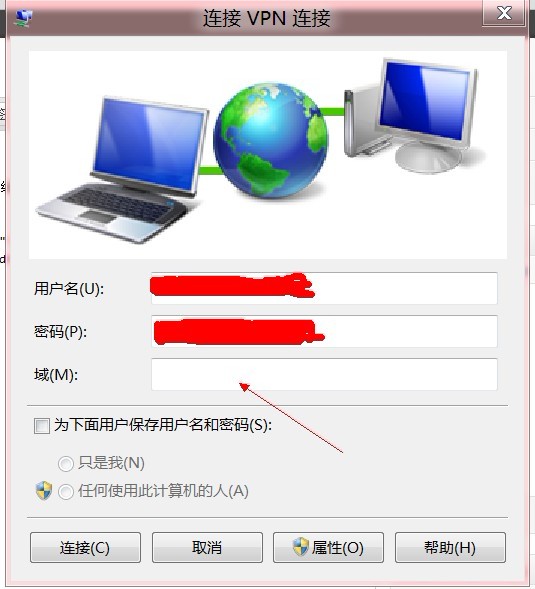
随着互联网的广泛应用和远程工作需求的不断攀升,VPN(虚拟专用网络)服务已成为众多企业和个人用户的关键选择,作为一款功能丰富的操作系统,Windows 8服务器内置了VPN服务的支持功能,本文将深入解析如何在Windows 8服务器上配置VPN服务,助您快速搭建一个既安全又高效的VPN网络环境。
VPN服务类型
在Windows 8服务器中,我们可以设置两种主要的VPN服务类型:
1. 拨号VPN:适用于用户需通过电话线路拨号连接至VPN服务器的情况。
2. 客户端VPN:适用于用户通过互联网连接至VPN服务器的场景。
本文将着重介绍客户端VPN的配置过程。
前期准备
在开始配置VPN服务之前,请确保以下准备工作已完成:
1. 准备一台安装有Windows 8服务器的计算机,并安装所需的角色和功能。
2. 配置服务器的IP地址,并确保其能够连接到互联网。
3. 准备VPN客户端设备,例如电脑、手机等。
设置VPN服务器
1. 打开服务器管理器,切换到“角色”选项卡。
2. 在角色列表中,选择“网络策略和访问服务”,然后点击“添加角色”。
3. 在添加角色向导中,选择“网络策略和访问服务”,接着点击“下一步”。
4. 在选择角色服务页面,勾选“远程访问(VPN和NAT)”,并点击“下一步”。
5. 在远程访问类型页面,选择“自定义配置”,然后点击“下一步”。
6. 在指定VPN连接类型页面,勾选“VPN访问”,并点击“下一步”。
7. 在指定VPN连接授权方法页面,选择“自定义设置”,并点击“下一步”。
8. 在指定VPN连接设置页面,根据实际需要选择“只允许预共享密钥(PSK)”或“只允许证书”,并点击“下一步”。
9. 在指定VPN连接属性页面,配置以下参数:
- VPN类型:选择“L2TP/IPsec VPN连接”。
- IP分配:选择“自动分配IP地址”。
- VPN连接名称:为VPN连接指定一个名称,VPN连接”。
10. 在选择网络地址范围页面,配置VPN服务器的内部网络地址范围,例如192.168.1.0/24。
11. 在配置网络策略和授权规则页面,创建一个新的网络策略,并配置以下参数:
- 名称:为策略命名,VPN策略”。
- 授权方法:选择“授权规则”。
- 规则:配置访问策略,如允许或拒绝访问。
12. 在指定VPN连接属性页面,确认配置无误后,点击“下一步”。
13. 在“查看配置摘要”页面,确认无误后,点击“安装”。
验证VPN连接
1. 在VPN客户端设备上,启动VPN连接。
2. 输入VPN服务器的IP地址和用户凭证,然后建立连接。
3. 连接成功后,在客户端设备上打开命令提示符,输入“ipconfig”命令以查看网络连接信息。
4. 检查客户端设备是否成功获取了VPN服务器的IP地址,并确认能否访问内部网络资源。
通过以上步骤,您已成功在Windows 8服务器上配置了VPN服务,这样,用户就可以通过VPN安全地连接到服务器,访问内部网络资源,在实际应用中,您可以根据具体需求对VPN服务进行优化和扩展,以适应不同的使用场景。
相关阅读:
标签: #vpn win 8 服务器 #VPN网络 #IPsec VPN


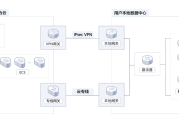
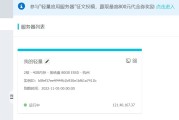


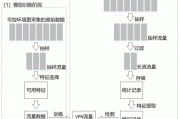
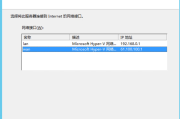
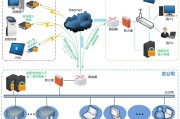
评论列表