本指南为您详细介绍了如何设置PPTP VPN,实现远程访问及数据加密。通过简单步骤,轻松搭建安全可靠的VPN连接,确保数据传输安全,满足远程办公需求。
随着互联网的日益普及,越来越多的用户意识到保护个人隐私和数据安全的重要性,VPN(虚拟专用网络)技术因此受到广泛关注,其中PPTP(点对点隧道协议)VPN因其设置便捷、连接速度快等特点,深受广大用户喜爱,本文将深入解析如何配置PPTP VPN,助您轻松实现远程访问与数据加密的完美结合。
PPTP VPN概述
PPTP是一种被广泛采用的VPN协议,它通过将数据包封装在PPP(点对点协议)中进行安全传输,确保远程访问和数据传输的安全性,PPTP VPN的配置过程相对简便,既适合个人用户,也适用于企业用户的需求。
PPTP VPN配置指南
1. 准备工作
在配置PPTP VPN之前,您需要做好以下准备:
- 一台VPN服务器,支持Windows Server、Linux服务器或Mac OS X服务器。
- 一台VPN客户端设备,如Windows、Mac OS X、Linux或Android设备。
- VPN服务提供商提供的PPTP服务器地址、用户名和密码。
2. Windows系统配置
以下以Windows 10为例,展示如何配置PPTP VPN:
- 打开“设置”应用,点击“网络和互联网”,然后选择“VPN”。
- 点击“添加VPN连接”,在“配置文件”中选择“Windows(经典)”,点击“下一步”。
- 在“连接名称”中输入自定义的连接名称,我的PPTP VPN”。
- 在“服务器地址”中输入VPN服务提供商提供的PPTP服务器地址。
- 在“用户名”和“密码”中输入VPN服务提供商提供的用户名和密码。
- 点击“保存”,完成PPTP VPN的配置。
3. Mac OS X系统配置
以下以Mac OS X 10.15为例,展示如何配置PPTP VPN:
- 打开“系统偏好设置”,点击“网络”。
- 在左侧列表中,点击“VPN”选项。
- 点击“+”按钮,选择“PPTP”作为连接类型。
- 在“服务器地址”中输入VPN服务提供商提供的PPTP服务器地址。
- 在“账户名称”中输入VPN服务提供商提供的用户名。
- 在“密码”中输入VPN服务提供商提供的密码。
- 点击“创建”,完成PPTP VPN的配置。
4. Linux系统配置
以下以Ubuntu 20.04为例,展示如何配置PPTP VPN:
- 打开终端,输入以下命令安装PPTP客户端:
- 输入以下命令设置PPTP VPN:
sudo apt-get install pptp-linux
sudo pptpsetup create mypptp --server mypptp-server --encrypt --start
`mypptp`是自定义的连接名称,`mypptp-server`是VPN服务提供商提供的PPTP服务器地址。
- 按照提示输入VPN服务提供商提供的用户名和密码。
5. Android系统配置
以下以Android 10为例,展示如何配置PPTP VPN:
- 打开“设置”菜单,点击“网络和互联网”,然后选择“VPN”。
- 点击“+”按钮,选择“添加VPN”,然后选择“PPTP VPN”。
- 在“名称”中输入自定义的连接名称,我的PPTP VPN”。
- 在“服务器地址”中输入VPN服务提供商提供的PPTP服务器地址。
- 在“账户名称”中输入VPN服务提供商提供的用户名。
- 在“密码”中输入VPN服务提供商提供的密码。
- 点击“保存”,完成PPTP VPN的配置。
通过以上步骤,您已成功设置PPTP VPN,在使用过程中,请确保VPN客户端设备保持在线状态,以维护数据传输的安全性,定期更换VPN密码,以防止未经授权的访问,祝您在使用PPTP VPN的过程中体验流畅,信息安全!
相关阅读:
标签: #pptp vpn设置


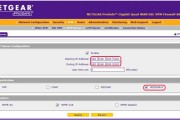
评论列表