本攻略详细介绍了VPN配置步骤,涵盖选择合适的VPN服务、设置连接参数、配置系统设置等关键环节,助您轻松添加并使用VPN连接,享受安全稳定的网络环境。
**文章目录概述:

随着网络科技的飞速进步,VPN(虚拟专用网络)已经渗透进我们的日常生活,成为不可或缺的工具之一,它不仅能够实现远程接入,还能确保数据传输的安全加密,对于许多用户而言,如何正确配置VPN一直是一个棘手的问题,本文将深入浅出地讲解如何添加VPN配置,助您轻松实现VPN连接,畅享网络世界。
VPN配置方法详解
以下是针对不同操作系统的VPN配置步骤,让您轻松上手。
### Windows系统配置
1. 打开“设置”菜单,选择“网络和Internet”,再点击“VPN”。
2. 点击“添加VPN连接”。
3. 在“配置文件”中选择“自定义”,接着点击“下一步”。
4. 在“VPN类型”中选择“PPTP”,然后点击“下一步”。
5. 在“服务器名称”中填写VPN服务器的地址,myvpn.com”。
6. 在“用户名”和“密码”字段中分别输入您的VPN账号和密码。
7. 点击“保存”,随后点击“关闭”。
8. 返回“设置”-“网络和Internet”-“VPN”,勾选新添加的VPN连接,然后点击“连接”。
### macOS系统配置
1. 打开“系统偏好设置”,选择“网络”。
2. 点击左下角的“+”号,选择“VPN”。
3. 在“VPN类型”中选择“L2TP/IPsec”,然后点击“创建”。
4. 在“服务器地址”中输入VPN服务器的地址,myvpn.com”。
5. 在“帐户名称”中输入您的VPN账号。
6. 点击“高级”,勾选“密码”和“自动获取CA证书”。
7. 点击“确定”,然后点击“创建”。
8. 返回“系统偏好设置”-“网络”,勾选新添加的VPN连接,然后点击“高级”。
9. 在“安全”选项卡中,勾选“使用以下加密方法”,然后选择“AES-128”。
10. 点击“确定”,然后点击“连接”。
### Android系统配置
1. 打开“设置”,选择“WLAN”,再进入“Wi-Fi设置”。
2. 点击“+”号,选择“VPN”。
3. 在“类型”中选择“PPTP”,然后点击“下一步”。
4. 在“服务器地址”中输入VPN服务器的地址,myvpn.com”。
5. 在“用户名”和“密码”中分别输入您的VPN账号和密码。
6. 点击“保存”,然后点击“连接”。
### iOS系统配置
1. 打开“设置”,选择“Wi-Fi”。
2. 点击已连接的Wi-Fi名称,进入详情页面。
3. 点击“HTTP代理”,选择“手动”。
4. 在“服务器”中输入VPN服务器的地址,myvpn.com”。
5. 在“端口”中输入VPN服务器的端口,443”。
6. 点击“保存”,然后重新连接Wi-Fi。
通过以上步骤,您便可以轻松完成VPN的配置,享受加密的网络安全,不同VPN服务提供商的具体配置可能存在细微差异,请以实际情况为准,在使用VPN服务时,请务必遵守当地法律法规,合法使用网络资源。



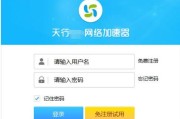
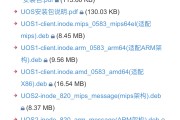



评论列表