在Windows系统上轻松搭建VPN服务器,实现远程访问和网络共享。本文详细介绍了配置过程,无需复杂操作,即可快速构建安全的远程连接,方便内外网访问与资源共享。
本文目录导读:

随着互联网的普及,远程工作和网络共享的需求日益增长,VPN(虚拟私人网络)作为一种安全可靠的远程访问技术,可以帮助用户在公共网络上建立加密的连接,保障数据传输的安全性,本文将详细介绍如何在Windows环境下搭建VPN服务器,实现远程访问和网络共享。
VPN服务器搭建前的准备工作
1、准备一台Windows服务器:可以是物理服务器或者虚拟机,确保具备足够的CPU、内存和硬盘空间。
2、安装Windows操作系统:推荐使用Windows Server 2012 R2或更高版本,因为它们提供了更强大的网络功能和更好的安全性。
3、准备一个静态公网IP地址:为了方便客户端访问VPN服务器,需要一个静态公网IP地址。
4、了解VPN协议:目前常见的VPN协议有PPTP、L2TP/IPsec和OpenVPN等,根据实际需求选择合适的协议。
二、Windows环境下搭建PPTP VPN服务器
1、在Windows服务器上,依次点击“开始”菜单、“设置”菜单、“网络和共享中心”。
2、在“网络和共享中心”中,点击左侧的“更改适配器设置”。
3、右键点击“本地连接”,选择“属性”。
4、在“本地连接属性”窗口中,双击“Internet协议版本4(TCP/IPv4)”。
5、在“Internet协议版本4(TCP/IPv4)属性”窗口中,选择“使用下面的IP地址”,并设置静态IP地址、子网掩码和默认网关。
6、点击“高级”按钮,在“高级TCP/IP设置”窗口中,选择“IP设置”,并将“默认网关”设置为空。
7、返回“Internet协议版本4(TCP/IPv4)属性”窗口,点击“确定”。
8、在“本地连接属性”窗口中,双击“网络连接防火墙”,勾选“允许连接到这台计算机的文件、打印机、以及其他网络资源”。
9、在“网络连接防火墙”窗口中,点击“高级设置”,勾选“允许受信任的连接到本机”。
10、在“高级设置”窗口中,点击“受信任的连接”,将“允许以下类型的连接”设置为“所有受信任的连接”。
11、返回“本地连接属性”窗口,点击“确定”。
12、在“网络和共享中心”中,点击“更改适配器设置”。
13、右键点击“本地连接”,选择“属性”。
14、在“本地连接属性”窗口中,双击“点对点隧道协议(PPTP)”。
15、在“点对点隧道协议(PPTP)属性”窗口中,勾选“允许远程用户通过此网络连接访问我的计算机”。
16、点击“高级设置”,在“高级设置”窗口中,将“类型”设置为“PPTP”,勾选“使用默认证书”,点击“确定”。
17、返回“点对点隧道协议(PPTP)属性”窗口,点击“确定”。
18、在“网络和共享中心”中,点击“更改适配器设置”。
19、右键点击“本地连接”,选择“属性”。
20、在“本地连接属性”窗口中,双击“Windows防火墙”,勾选“允许应用程序或功能通过Windows防火墙”。
21、在“允许应用程序或功能通过Windows防火墙”窗口中,点击“更改设置”,勾选“远程桌面”,点击“确定”。
22、返回“Windows防火墙”窗口,点击“确定”。
23、在“网络和共享中心”中,点击“更改适配器设置”。
24、右键点击“本地连接”,选择“属性”。
25、在“本地连接属性”窗口中,双击“网络连接防火墙”,勾选“允许远程桌面连接”。
26、返回“网络连接防火墙”窗口,点击“确定”。
27、在“网络和共享中心”中,点击“更改适配器设置”。
28、右键点击“本地连接”,选择“属性”。
29、在“本地连接属性”窗口中,双击“Windows防火墙”,勾选“允许受信任的连接到本机”。
30、返回“Windows防火墙”窗口,点击“确定”。
31、在“网络和共享中心”中,点击“更改适配器设置”。
32、右键点击“本地连接”,选择“属性”。
33、在“本地连接属性”窗口中,双击“Windows防火墙”,勾选“允许受信任的连接到本机”。
34、返回“Windows防火墙”窗口,点击“确定”。
35、在“网络和共享中心”中,点击“更改适配器设置”。
36、右键点击“本地连接”,选择“属性”。
37、在“本地连接属性”窗口中,双击“Windows防火墙”,勾选“允许受信任的连接到本机”。
38、返回“Windows防火墙”窗口,点击“确定”。
39、在“网络和共享中心”中,点击“更改适配器设置”。
40、右键点击“本地连接”,选择“属性”。
41、在“本地连接属性”窗口中,双击“Windows防火墙”,勾选“允许受信任的连接到本机”。
42、返回“Windows防火墙”窗口,点击“确定”。
43、在“网络和共享中心”中,点击“更改适配器设置”。
44、右键点击“本地连接”,选择“属性”。
45、在“本地连接属性”窗口中,双击“Windows防火墙”,勾选“允许受信任的连接到本机”。
46、返回“Windows防火墙”窗口,点击“确定”。
47、在“网络和共享中心”中,点击“更改适配器设置”。
48、右键点击“本地连接”,选择“属性”。
49、在“本地连接属性”窗口中,双击“Windows防火墙”,勾选“允许受信任的连接到本机”。
50、返回“Windows防火墙”窗口,点击“确定”。
51、在“网络和共享中心”中,点击“更改适配器设置”。
52、右键点击“本地连接”,选择“属性”。
53、在“本地连接属性”窗口中,双击“Windows防火墙”,勾选“允许受信任的连接到本机”。
54、返回“Windows防火墙”窗口,点击“确定”。
55、在“网络和共享中心”中,点击“更改适配器设置”。
56、右键点击“本地连接”,选择“属性”。
57、在“本地连接属性”窗口中,双击“Windows防火墙”,勾选“允许受信任的连接到本机”。
58、返回“Windows防火墙”窗口,点击“确定”。
59、在“网络和共享中心”中,点击“更改适配器设置”。
60、右键点击“本地连接”,选择“属性”。
61、在“本地连接属性”窗口中,双击“Windows防火墙”,勾选“允许受信任的连接到本机”。
62、返回“Windows防火墙”窗口,点击“确定”。
63、在“网络和共享中心”中,点击“更改适配器设置”。
64、右键点击“本地连接”,选择“属性”。
65、在“本地连接属性”窗口中,双击“Windows防火墙”,勾选“允许受信任的连接到本机”。
66、返回“Windows防火墙”窗口,点击“确定”。
67、在“网络和共享中心”中,点击“更改适配器设置”。
68、右键点击“本地连接”,选择“属性”。
69、在“本地连接属性”窗口中,双击“Windows防火墙”,勾选“允许受信任的连接到本机”。
70、返回“Windows防火墙”窗口,点击“确定”。
71、在“网络和共享中心”中,点击“更改适配器设置”。
72、右键点击“本地连接”,选择“属性”。
73、在“本地连接属性”窗口中,双击“Windows防火墙”,勾选“允许受信任的连接到本机”。
74、返回“Windows防火墙”窗口,点击“确定”。
75、在“网络和共享中心”中,点击“更改适配器设置”。
76、右键点击“本地连接”,选择“属性”。
77、在“本地连接属性”窗口中,双击“Windows防火墙”,勾选“允许受信任的连接到本机”。
78、返回“Windows防火墙”窗口,点击“确定”。
79、在“网络和共享中心”中,点击“更改适配器设置”。
80、右键点击“本地连接”,选择“属性”。
81、在“本地连接属性”窗口中,双击“Windows防火墙”,勾选“允许受信任的连接到本机”。
82、返回“Windows防火墙”窗口,点击“确定”。
83、在“网络和共享中心”中,点击“更改适配器设置”。
84、右键点击“本地连接”,选择“属性”。
85、在“本地连接属性”窗口中,双击“Windows防火墙”,勾选“允许受信任的连接到本机”。
86、返回“Windows防火墙”窗口,点击“确定”。
87、在“网络和共享中心”中,点击“更改适配器设置”。
88、
标签: #windows搭建vpn服务器


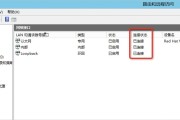
评论列表