本文深入解析了Mac操作系统下Cisco VPN Client的配置与应用。详细介绍了安装、配置、连接和断开VPN连接的步骤,并针对常见问题提供了解决方案,帮助用户轻松实现远程访问和网络安全。
1、[Cisco VPN Client简介](#id1)
2、[配置Cisco VPN Client](#id2)
3、[连接Cisco VPN Client](#id3)
4、[断开Cisco VPN Client](#id4)
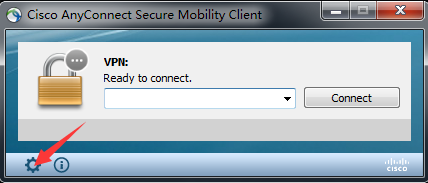
随着信息技术的高速发展,远程访问与VPN(虚拟私人网络)技术已经成为企业网络安全架构中的关键组成部分,在众多VPN客户端软件中,Cisco VPN Client凭借其卓越的稳定性和丰富的功能特性,深受用户喜爱,本文将深入探讨如何在Mac操作系统上配置和使用Cisco VPN Client。
Cisco VPN Client简介
Cisco VPN Client是由全球知名的思科公司开发的一款VPN客户端软件,它支持多种VPN协议,包括IPsec和L2TP/IPsec等,能够提供远程访问和加密数据传输等安全功能,在Mac操作系统上,用户只需安装Cisco VPN Client,便能够轻松连接到企业的VPN网络。
Mac操作系统下安装Cisco VPN Client
1、下载Cisco VPN Client:访问思科官方网站,下载适用于Mac操作系统的Cisco VPN Client安装包。
2、安装Cisco VPN Client:双击下载的安装包,按照屏幕提示完成安装过程。
3、安装SSL VPN插件:在安装过程中,可能会提示安装SSL VPN插件,请按照提示进行安装。
配置Cisco VPN Client
1、打开Cisco VPN Client:在Finder中找到Cisco VPN Client的图标,双击打开。
2、设置VPN连接:在主界面中,点击“配置”按钮,进入配置界面。
3、添加新配置文件:在配置界面中,点击“添加”按钮,进入添加配置文件界面。
4、输入配置信息:
名称:为VPN连接命名,企业VPN”。
描述:可选,添加对VPN连接的描述性说明。
服务器地址:输入企业VPN服务器的地址。
安全类型:选择合适的VPN连接安全类型,如IPsec、L2TP/IPsec等。
用户名和密码:输入用于连接VPN的用户名和密码。
5、保存配置:完成所有设置后,点击“保存”按钮,将配置信息保存到本地。
连接Cisco VPN Client
1、选择VPN连接:在Cisco VPN Client主界面中,选择已配置的VPN连接,如“企业VPN”。
2、点击“连接”按钮:系统将自动启动VPN连接过程。
3、输入用户名和密码:在弹出的对话框中,输入连接VPN所需的用户名和密码。
4、连接成功:等待系统提示连接成功,即可开始远程访问。
断开Cisco VPN Client
1、选择已连接的VPN连接:在Cisco VPN Client主界面中,点击已连接的VPN连接。
2、点击“断开”按钮:系统将自动断开VPN连接。
Mac操作系统上的Cisco VPN Client是一款功能全面的VPN客户端软件,它能够满足企业用户对于远程访问的严格要求,通过本文的详细解析,用户可以轻松地配置和连接Cisco VPN Client,享受安全、稳定的远程访问体验。
相关阅读:
标签: #mac cisco vpn client #SSL VPN #VPN网络





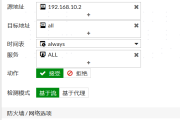
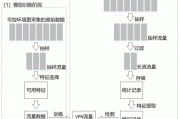
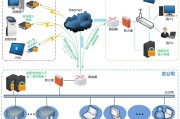
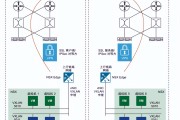
评论列表