在VPN连接下,通过添加静态路由,可优化网络访问效率。具体方法是在VPN配置中设置静态路由,将目标网络通过VPN路由,实现快速访问。此技巧适用于有特殊网络需求,需跨VPN访问特定网络资源的情况。
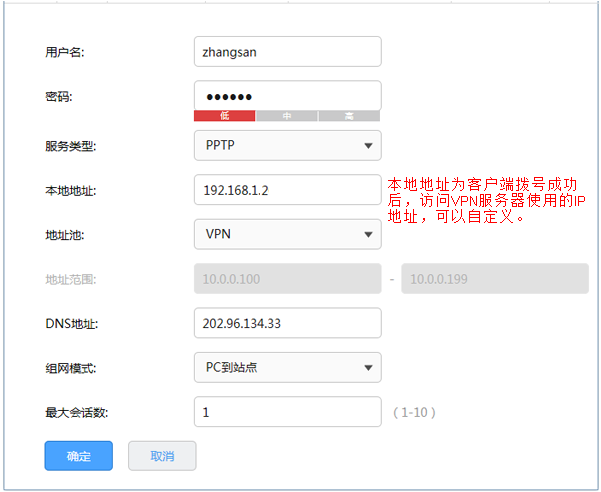
随着网络技术的不断发展,VPN(虚拟专用网络)已经成为确保网络安全和提升网络访问效率的关键手段,在使用VPN连接时,为了实现对特定网络的顺畅访问,有时需要配置静态路由,本文将深入探讨如何在VPN连接中添加静态路由,以助您更高效地利用VPN服务。
静态路由详解
静态路由是一种手动配置的路由方式,它允许管理员指定数据包在网络中的传输路径,与自动更新的动态路由不同,静态路由需要管理员手动进行配置和修改,在VPN环境中,配置静态路由能够帮助用户访问特定网络,并提升网络访问效率。
VPN连接下配置静态路由的必要性
1. 访问受限网络:有时VPN服务提供商并未直接开放对某些网络的访问权限,通过添加静态路由,用户可以绕过这些限制,实现对目标网络的访问。
2. 加速访问速度:VPN连接中数据包的加密和解密过程可能会影响访问速度,通过配置静态路由,可以优化数据传输路径,从而提高访问速度。
3. 优化网络布局:在复杂的网络环境中,静态路由的配置有助于优化网络架构,提升整体网络性能。
VPN连接中添加静态路由的步骤
以下以Windows系统为例,详细介绍如何在VPN连接中添加静态路由:
1. 建立VPN连接:请确保VPN连接已经成功建立,在Windows系统中,您可以在“网络和共享中心”找到并连接到VPN。
2. 打开命令提示符:按下“Win + R”键,输入“cmd”并回车,打开命令提示符。
3. 添加静态路由:在命令提示符中,输入以下命令,192.168.1.0”是目标网络地址,“255.255.255.0”是子网掩码,“10.0.0.1”是下一跳地址:
route add 192.168.1.0 mask 255.255.255.0 10.0.0.1
这条命令将创建一条从本地网络到目标网络的静态路由。
4. 验证静态路由:在命令提示符中,输入以下命令,查看已添加的静态路由:
route print
如果看到已添加的静态路由,说明操作成功。
5. 断开并重新连接VPN:在完成静态路由的配置后,断开VPN连接,然后重新连接,这样,静态路由设置将生效。
标签: #vpn 添加静态路由



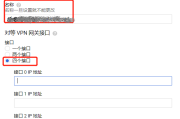
评论列表