在Ubuntu系统下配置Cisco VPN客户端,首先安装VPN客户端软件,然后通过终端配置VPN连接。打开终端,输入命令安装客户端,接着创建VPN配置文件,包含服务器地址、认证信息等。编辑配置文件,设置VPN参数,最后启动VPN连接,验证连接是否成功。
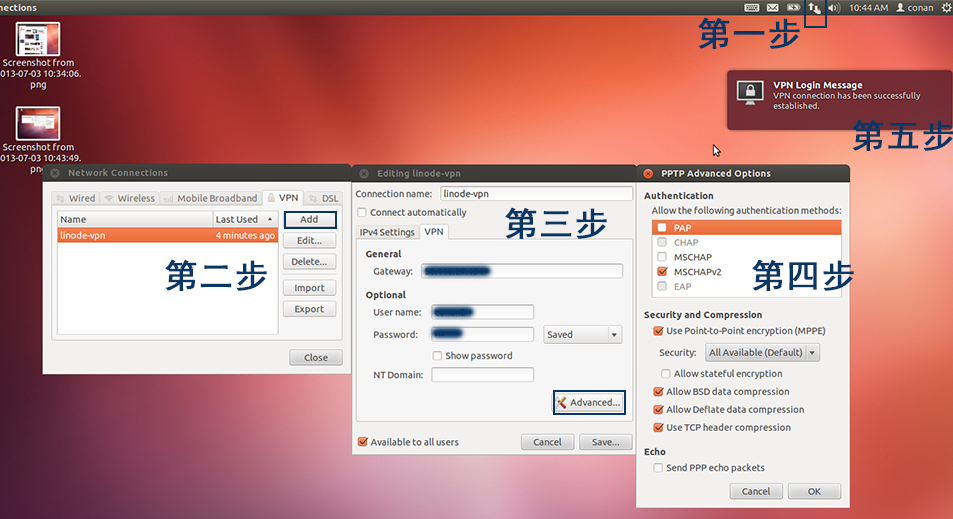
随着互联网技术的飞速进步,远程办公与远程访问的需求日益增长,VPN技术因此成为满足这些需求的关键解决方案,Ubuntu系统,作为一款卓越的开源操作系统,以其丰富的应用资源而著称,本文将深入探讨如何在Ubuntu系统上配置Cisco VPN客户端,以便您能够实现安全、稳定的远程连接体验。
所需软件及工具清单
- Ubuntu操作系统
- Cisco VPN客户端(AnyConnect)
- VPN服务器所需的地址、用户名、密码等配置信息
配置步骤详解
- 下载Cisco VPN客户端
- 创建VPN配置文件
- 启动VPN连接
- 测试VPN连接
- 断开VPN连接
在Ubuntu系统的终端中,执行以下命令以下载Cisco VPN客户端:
sudo apt-get install openvpn-gui
切换到用户的主目录:
cd ~
创建一个名为“cisco-vpn���的文件夹:
mkdir cisco-vpn
cd cisco-vpn
创建VPN配置文件,例如命名为“cisco-vpn.conf”:
nano cisco-vpn.conf
将以下配置信息(包括服务器地址、用户名、密码等)粘贴到配置文件中,确保替换为实际信息:
client
dev tun
proto udp
remote <服务器地址> <服务器端口>
resolv-retry infinite
nobind
user <用户名>
password <密码>
auth-user-pass <用户名> <密码>
cipher AES-256-CBC
comp-lzo
max-retries 3
在终端中,使用以下命令启动VPN连接:
sudo openvpn --config cisco-vpn.conf
如果一切顺利,您应该在终端中看到VPN连接的相关信息,表明您已成功连接到VPN服务器。
为了验证VPN连接是否成功,请在终端中执行以下命令进行测试:
ping <目标网站地址>
测试连接到Google:
ping www.google.com
如果能够成功ping通目标网站,则意味着VPN连接已成功建立。
若需断开VPN连接,请在终端中执行以下命令:
sudo openvpn --config cisco-vpn.conf --disconnect
通过上述步骤,您已在Ubuntu系统上成功配置了Cisco VPN客户端,在使用过程中,请务必妥善保管您的用户名、密码等敏感信息,防止信息泄露,VPN连接可能会对您的网络速度产生影响,请根据您的实际需求进行选择。
希望本文能帮助您在Ubuntu系统上顺利配置Cisco VPN客户端,实现安全稳定的远程连接,祝您使用愉快!
相关阅读:
标签: #ubuntu cisco vpn #vpn. #vpn


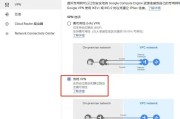


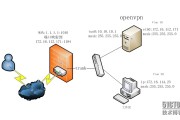
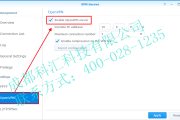
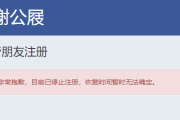
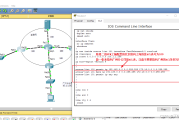
评论列表