本篇PPTP VPN客户端配置详解,助您轻松实现远程访问与安全连接。详细介绍了PPTP VPN客户端的配置步骤,包括安装、设置服务器地址、用户名密码等,确保远程连接的稳定性和安全性。
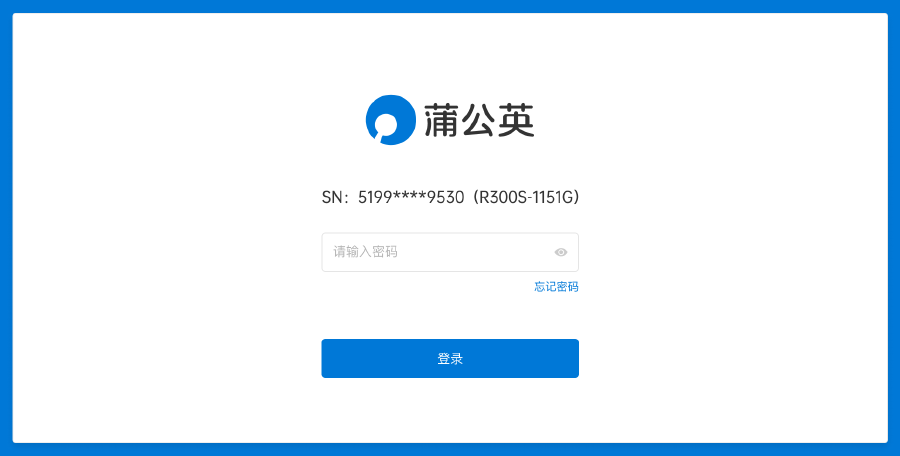
在互联网日益普及的今天,远程访问和数据传输的需求不断攀升,PPTP VPN(点对点隧道协议虚拟专用网络)以其简便的配置、高速的传输速度以及较高的安全性,成为了众多企业和个人用户的首选解决方案,本文将为您详细解析PPTP VPN客户端的配置过程,助您轻松实现远程访问,确保数据传输的安全可靠。
PPTP VPN 客户端配置详解
1. 准备工作
(1)获取PPTP VPN服务器地址:请向您的网络管理员或VPN服务提供商咨询以获取PPTP VPN服务器的具体地址。
(2)获取PPTP VPN用户名和密码:同样,您需要从网络管理员或VPN服务提供商那里获取相应的用户名和密码。
2. Windows系统配置
(1)在Windows系统中,首先打开“控制面板”,然后点击“网络和共享中心”。
(2)在左侧菜单中,选择“设置新的连接或网络”,接着点击“连接到工作区”。
(3)在弹出的选项中,选择“使用我的Internet连接(VPN)设置一个新的连接”。
(4)进入“设置VPN连接”页面后,填写以下信息:
- 名称:您可以自定义名称,公司VPN”。
- VPN服务器地址:填写您获取的PPTP VPN服务器地址。
- 用户名:填写您的PPTP VPN用户名。
- 密码:填写您的PPTP VPN密码。
(5)完成信息填写后,点击“创建”按钮,稍等片刻,VPN连接即可创建成功。
3. macOS系统配置
(1)在macOS系统中,打开“系统偏好设置”,选择“网络”。
(2)在左侧列表中点击“VPN”,然后点击右上角的“+”按钮来添加新的VPN配置。
(3)在“VPN类型”下拉菜单中选择“PPTP”。
(4)在“服务器地址”栏中输入您的PPTP VPN服务器地址。
(5)在“帐户名称”栏中输入您的PPTP VPN用户名。
(6)在“密码”和“验证码”栏中分别输入您的PPTP VPN密码。
(7)点击“创建”按钮,等待片刻,VPN连接创建完成。
4. Linux系统配置
(1)在Linux系统中,打开终端。
(2)根据您的Linux发行版,使用以下命令安装PPTP客户端:
- Debian/Ubuntu系统:`sudo apt-get install pptp-linux`
- RedHat/CentOS系统:`sudo yum install pptp-linux`
(3)配置PPTP客户端:
- 编辑pptp配置文件(/etc/ppp/chap-secrets),添加以下内容:
username pptp_server_username * pptp_server_password
`pptp_server_username`为您的PPTP VPN用户名,`pptp_server_password`为您的PPTP VPN密码。
- 编辑pptp配置文件(/etc/ppp/options.pptp),添加以下内容:
name pptp_server_name
ms-dns 8.8.8.8
require-mppe-128
noauth
refuse-eap
ipcp-accept-local
ipcp-accept-remote
ms-dns 8.8.4.4
`pptp_server_name`为您的PPTP VPN服务器名称,8.8.8.8和8.8.4.4为谷歌DNS服务器地址。
- 创建PPTP VPN连接:
sudo pptp pptp_server_name pptp_server_ip --start
`pptp_server_ip`为您的PPTP VPN服务器IP地址。
- 输入您的PPTP VPN用户名和密码,连接VPN。
通过以上步骤,您已经成功配置了PPTP VPN客户端,连接VPN后,您将能够实现远程访问和数据传输,同时保障数据的安全性,如需进一步优化VPN性能,您可以根据实际情况调整PPTP客户端配置文件,祝您使用愉快!
标签: #pptp vpn 客户端配置


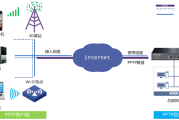
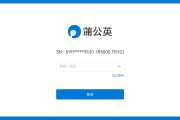
评论列表