在Win7系统下配置VPN连接内网,首先打开“网络和共享中心”,选择“设置新的连接或网络”,接着选择“连接到工作区”,输入VPN服务器地址、用户名和密码等信息,最后点击“连接”。配置完成后,在任务栏显示VPN图标,即可连接内网。
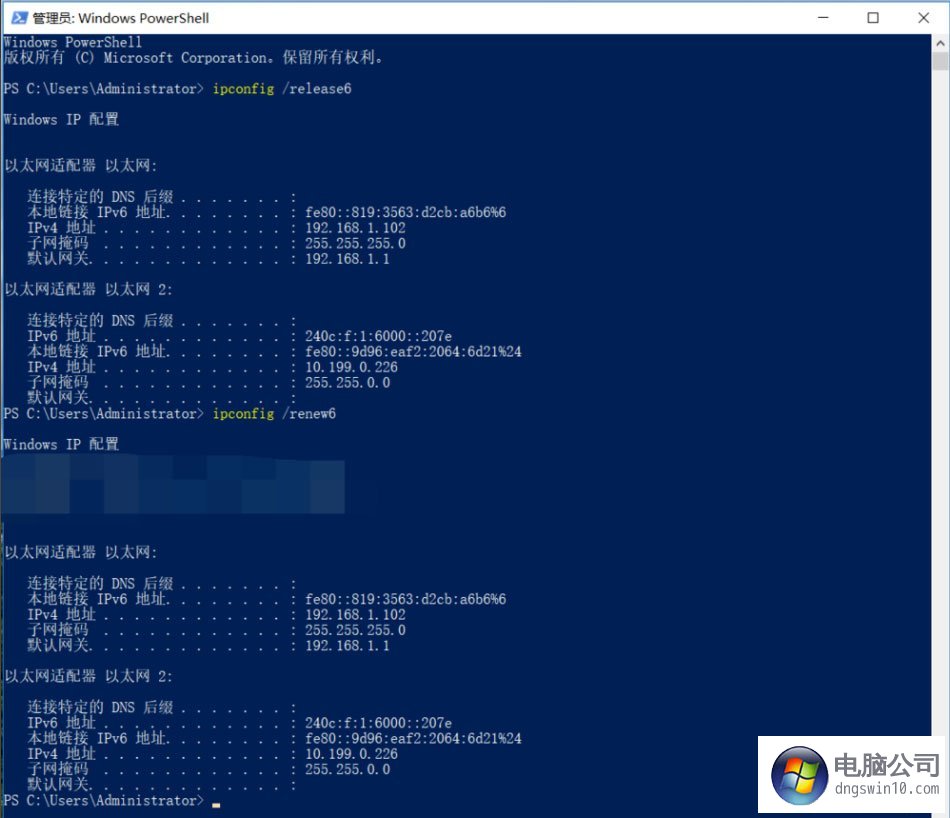
在互联网广泛应用的时代,众多企业通过VPN技术来保障远程访问内网资源的安全,对于Windows 7系统的用户而言,掌握如何配置VPN连接内网变得尤为重要,本文将详细阐述在Win7系统下配置VPN连接内网的详细步骤与技巧。
准备工作
1. 获取VPN服务器信息:请向公司的IT部门索取VPN服务器的具体地址、用户名以及密码。
2. VPN客户端软件:Windows 7系统内置的“Windows VPN客户端”足以满足需求,无需额外安装其他软件。
配置VPN连接
1. 打开“控制面板”,点击进入“网络和共享中心”。
2. 在左侧菜单中选择“设置新的连接或网络”,然后选择“连接到工作区”。
3. 点击“使用我的Internet连接(VPN)”,进入“创建VPN连接”的设置界面。
4. 在“Internet地址”文本框中输入VPN服务器的地址,192.168.1.1”。
5. 在“目标名称”文本框中输入自定义的连接名称,如“公司VPN”。
6. 在“用户名”和“密码”文本框中分别填写由VPN服务器分配给你的用户名和密码。
7. 点击“连接”,系统将提示你需要再次输入VPN服务器分配的用户名和密码。
8. 输入正确的用户名和密码后,点击“确定”,VPN连接即建立成功。
接入内网
1. 打开“开始”菜单,点击进入“网络”。
2. 在网络连接列表中找到你刚刚创建的VPN连接“公司VPN”,右键点击,选择“连接”。
3. 输入VPN服务器分配给你的用户名和密码,点击“确定”。
4. 系统会自动连接到VPN服务器,并获取内网IP地址。
5. 连接成功后,你可以在浏览器或其他应用程序中访问内网资源。
断开VPN连接
1. 打开“开始”菜单,点击进入“网络”。
2. 在网络连接列表中找到你刚刚创建的VPN连接“公司VPN”,右键点击,选择“断开”。
3. 系统将自动断开VPN连接,并释放内网IP地址。
注意事项
1. 配置VPN连接时,务必确保输入正确的VPN服务器地址、用户名和密码。
2. 在VPN连接过程中,要特别注意保护你的账号和密码安全。
3. VPN连接建立后,某些应用程序可能无法正常访问内网资源,请检查应用程序的网络设置,确保它们已正确连接到VPN。
4. 若VPN连接出现异常,请检查网络连接状态、服务器运行情况,或联系企业IT部门寻求技术支持。
通过上述步骤,Windows 7系统的用户可以轻松实现VPN连接内网,VPN技术在远程办公、异地访问内网资源等方面发挥着至关重要的作用,希望本文能为有需求的朋友们提供帮助。
标签: #win7 vpn 内网


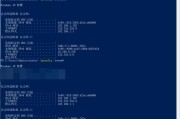

评论列表