本文详细介绍了Win7系统下VPN的设置方法,让您轻松连接远程网络,享受安全便捷的网络生活。从安装VPN客户端到配置连接,每一步操作都进行了详细讲解,让您轻松上手,畅享远程网络带来的便利。
1、[Win7 VPN设置步骤](#id1)
2、[连接VPN](#id2)
3、[断开VPN连接](#id3)
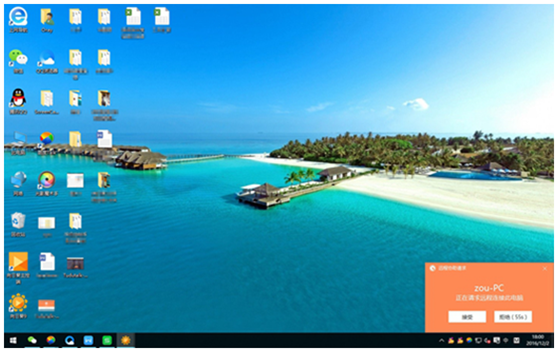
随着互联网技术的飞速发展,VPN(虚拟私人网络)已成为众多用户在远程办公、跨国访问等场景中不可或缺的工具,作为一款深受用户喜爱的经典操作系统,Windows 7的VPN设置流程简洁明了,本文将详尽介绍Win7 VPN的配置步骤,助您轻松实现远程网络的连接,享受安全、便捷的网络生活。
Win7 VPN设置步骤
1、打开控制面板
- 点击Win7桌面左下角的“开始”按钮,选择“控制面板”以进入。
2、访问网络和共享中心
- 在控制面板中,定位并点击“网络和共享中心”。
3、创建新的连接或网络
- 在网络和共享中心界面,点击左侧的“设置新的连接或网络”。
4、选择连接类型
- 在弹出的窗口中,选择“连接到工作或学校的网络”,然后点击“下一步”。
5、选择VPN连接
- 在下一步,选择“虚拟私人网络连接”,继续点击“下一步”。
6、填写VPN连接信息
- 在“连接名”处输入您期望的VPN连接名称,我的VPN连接”;在“VPN服务器地址”处输入由网络管理员提供的VPN服务器地址。
7、选择连接方式
- 在接下来的步骤中,选择“通过Internet连接到我的VPN服务器”,并点击“下一步”。
8、设置用户认证
- 在“输入用户名和密码”界面,输入您的VPN账户的用户名和密码,若使用智能卡或其他认证方式,请选择相应的选项。
9、完成配置
- 点击“创建”按钮,VPN连接设置即告完成,您可以在网络和共享中心中找到并查看新创建的VPN连接。
连接VPN
1、访问网络和共享中心
- 按照上述步骤1-3进行操作。
2、选择VPN连接
- 在网络和共享中心中,找到并点击您刚刚创建的VPN连接。
3、输入认证信息
- 在弹出的窗口中,输入您的VPN账户的用户名和密码。
4、连接至VPN
- 点击“连接”按钮,Win7将自动连接至VPN服务器,连接成功后,您将在任务栏右下角看到VPN连接的图标。
断开VPN连接
1、访问网络和共享中心
- 按照上述步骤1-3操作。
2、断开VPN连接
- 在网络和共享中心中,找到您想要断开的VPN连接,点击右侧的“断开”。
通过以上步骤,Win7 VPN的设置与使用变得异常简单,通过VPN,您可以在保障网络安全的前提下,轻松访问远程网络资源,享受更为便捷的网络体验,希望本文能为您提供实际帮助。
标签: #win7 vpn设置


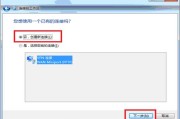
评论列表