本文详细介绍了在Windows 7系统下配置PPTP VPN的步骤,包括安装VPN客户端、设置VPN连接、配置服务器地址和认证信息等,旨在帮助用户顺利连接到远程网络,实现数据加密传输。
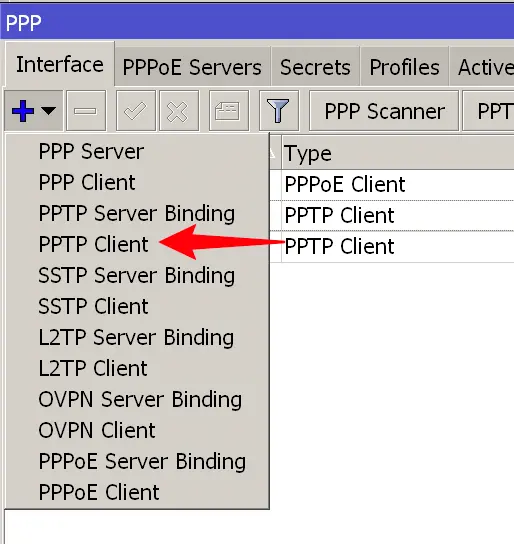
随着网络技术的不断进步,VPN(虚拟私人网络)已成为连接远程企业内部网络、保障隐私及数据安全的关键技术,本文将深入解析如何在Windows 7操作系统上配置PPTP VPN,助您轻松实现安全的网络连接体验。
PPTP VPN概述
PPTP(点对点隧道协议)是一种广泛使用的VPN协议,它能够在两个网络之间创建一条加密的数据通道,确保信息传输的安全性,PPTP VPN以其易于配置、快速连接和良好的兼容性而受到个人及企业用户的青睐。
Windows 7系统配置PPTP VPN步骤详解
1. 准备工作
在开始配置PPTP VPN之前,请确保以下信息已经准备妥当:
- VPN服务器地址:通常为服务器的公网IP地址或可访问的域名。
- 用户名和密码:用于登录VPN服务器的认证信息。
- 加密方式:根据实际情况选择合适的加密协议,如PPTP、L2TP/IPsec等。
2. 打开VPN连接设置
(1)在Windows 7系统中,点击“开始”按钮,选择“控制面板”。
(2)在控制面板中,点击“网络和共享中心”。
(3)在左侧菜单中,选择“设置新的连接或网络”。
(4)在弹出的窗口中,选择“连接到工作区”,然后点击“下一步”。
3. 选择VPN类型
(1)在接下来的窗口中,选择“设置VPN连接”,然后点击“下一步”。
(2)在“连接名”字段中输入一个易于识别的名称。
(3)在“VPN服务器地址”字段中输入VPN服务器的地址。
(4)根据需要选择加密方式,以PPTP为例,勾选“PPTP”选项。
(5)点击“创建”按钮,完成VPN连接的创建。
4. 设置VPN连接
(1)在“网络和共享中心”中,找到并点击新创建的VPN连接。
(2)点击“连接”按钮。
(3)在登录对话框中输入用户名和密码,然后点击“确定”。
5. 检查连接状态
(1)在任务栏的通知区域,找到VPN连接的图标。
(2)右键点击图标,选择“状态”,查看连接详情。
通过上述步骤,您已在Windows 7系统上成功配置了PPTP VPN,连接成功后,您将能够安全、便捷地访问企业内部网络,享受加密的网络服务,在使用VPN服务时,请务必遵守相关法律法规,维护网络安全。
标签: #vpn pptp win7


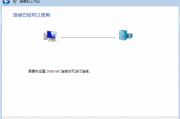
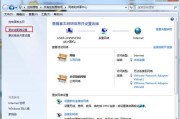
评论列表