在Win7系统下配置IPsec VPN连接,首先打开网络和共享中心,点击“设置新的连接或网络”,选择“连接到工作区”,接着输入VPN服务器地址和用户名密码。在VPN属性中,设置IPsec安全协议,选择预共享密钥,输入密钥,启用IPsec验证,完成配置即可。
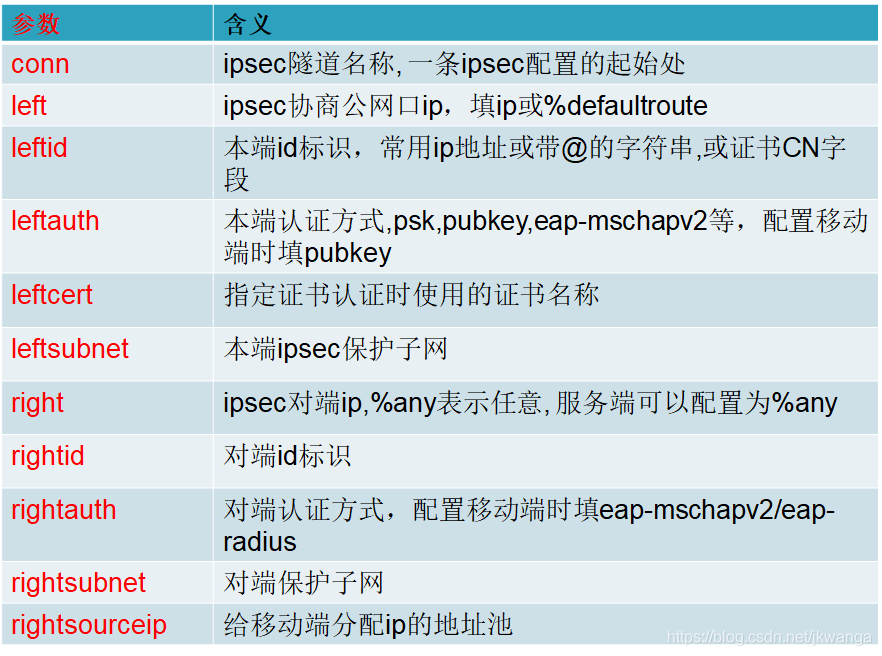
随着互联网技术的飞速发展,VPN(虚拟私人网络)已经深入到人们的日常工作和生活中,成为不可或缺的一部分,Win7系统作为一代经典操作系统,其内置的IPsec VPN功能为用户提供了简便的远程接入手段,本文将深入解析,在Win7系统环境下,如何进行IPsec VPN的配置。
准备工作
1. 获取VPN服务器信息和证书:您需从VPN服务提供商那里获取VPN服务器的具体地址以及相应的数字证书,数字证书对于确认VPN服务器的身份至关重要。
2. 准备VPN客户端软件:Win7系统自带IPsec VPN功能,无需额外安装客户端,若您打算使用第三方VPN客户端,请确保所选软件与Win7系统兼容无误。
配置IPsec VPN连接
1. 打开“网络和共享中心”:点击Win7系统任务栏左端的“网络”图标,选择“打开网络和共享中心”。
2. 创建新连接或网络:在“网络和共享中心”界面,点击“设置新的连接或网络”。
3. 选择连接类型:根据您的实际需求,选择“连接到工作区”或“连接到Internet”。
4. 选择连接方式:选择“使用我的Internet连接来连接其他计算机”创建共享VPN连接,适用于多人共用;选择“使用VPN连接到我的工作区”则创建个人VPN连接。
5. 输入VPN服务器地址:在弹出的对话框中,输入VPN服务器的地址,如192.168.1.1。
6. 选择VPN类型和加密方式:根据您的需求,选择合适的VPN类型和加密方法,Win7系统支持多种VPN类型和加密方法,例如L2TP/IPsec、PPTP等。
7. 配置连接名称和认证信息:在“连接名”处输入一个易于识别的名称,如“公司VPN”,在“用户名”和“密码”框中输入您从VPN服务提供商处获取的用户名和密码。
8. 建立连接:完成上述步骤后,点击“连接”按钮,系统将自动建立VPN连接。
9. 验证连接:连接成功后,您可在任务栏的“网络”图标旁查看VPN连接状态,您还可以尝试访问远程服务器上的资源,以确认连接是否成功。
断开IPsec VPN连接
1. 点击任务栏右侧的“网络”图标。
2. 在弹出的菜单中选择您的VPN连接名称。
3. 点击“断开连接”。
通过以上步骤,您便能在Win7系统下顺利配置IPsec VPN连接,在享受VPN带来的便捷与安全的同时,请务必注意个人信息的保护,防止信息泄露,本文的介绍希望能对您有所帮助。
相关阅读:
标签: #win7 vpn ipsec #IPsec VPN #共享VPN


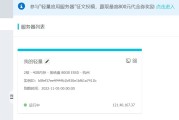

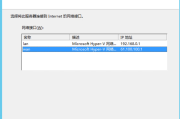



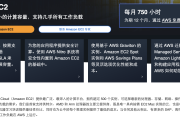
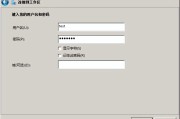
评论列表