在Win10系统下配置Cisco VPN连接,请按照以下步骤操作:打开设置,选择“网络和互联网”,点击“VPN”,然后点击“添加VPN连接”。填写VPN提供商信息,选择“Cisco IPsec IKEv2 VPN”,输入服务器地址和用户名密码。点击“保存”,回到VPN设置页面,勾选该连接,点击“连接”。根据提示完成配置,即可成功连接到Cisco VPN。
<li><a href="#id1" title="准备工作">准备工作</a></li>
<li><a href="#id2" title="安装Cisco VPN客户端">安装Cisco VPN客户端</a></li>
<li><a href="#id3" title="配置Cisco VPN连接">配置Cisco VPN连接</a></li>
<li><a href="#id4" title="验证VPN连接">验证VPN连接</a></li>
<li><a href="#id5" title="断开VPN连接">断开VPN连接</a></li>
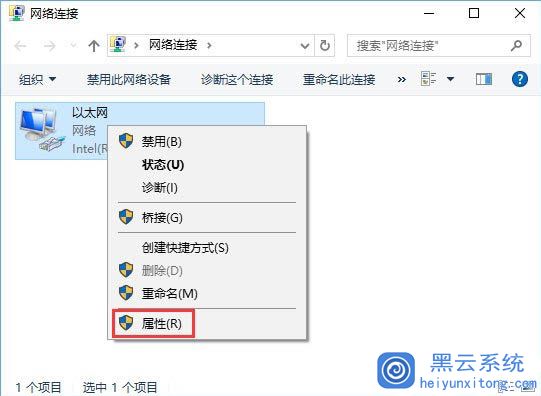
随着远程办公的日益普遍,借助VPN(虚拟私人网络)技术来保障数据传输的安全与隐私显得尤为关键,Cisco VPN作为一款广受欢迎的VPN解决方案,为用户提供稳定可靠的加密连接,本文将深入讲解如何在Windows 10操作系统上设置Cisco VPN连接。
准备工作
在着手配置之前,请确认您已具备以下信息:
1、Cisco VPN客户端软件:您可以从Cisco官方网站下载最新版的VPN客户端软件。
2、VPN服务器地址:这是您将要连接的VPN服务器的IP地址或域名。
3、用户名与密码:用于登录VPN服务器的用户名和密码。
4、VPN类型:常见的VPN类型有PPTP、L2TP/IPsec和SSL VPN等。
安装Cisco VPN客户端
1、下载并安装最新的Cisco VPN客户端软件,请根据您的Windows版本选择合适的安装包。
2、双击下载的安装包,按照屏幕提示完成安装过程。
配置Cisco VPN连接
1、启动Cisco VPN客户端,点击“新建”按钮,进入“新建连接向导”。
2、输入连接名称,我的VPN连接”,并点击“下一步”。
3、在“连接类型”中选择“VPN”,然后点击“下一步”。
4、在“选择VPN类型”中选择您要连接的VPN类型,L2TP/IPsec”,并点击“下一步”。
5、输入VPN服务器地址,如“192.168.1.1”或“vpn.example.com”,然后点击“下一步”。
6、输入用户名和密码,这些是您登录VPN服务器时所需的凭证,点击“下一步”。
7、选择“自动连接”选项,以便在下次需要连接VPN时,系统可自动完成连接,最后点击“完成”。
8、在随后弹出的窗口中,点击“连接”按钮,启动VPN连接。
验证VPN连接
1、连接成功后,您将在任务栏的右下角看到VPN连接的图标。
2、右键点击VPN连接图标,选择“属性”,以查看连接状态。
3、如果连接状态显示为“已连接”,则表明VPN连接已成功建立。
断开VPN连接
1、右键点击任务栏的VPN连接图标,选择“断开”。
2、在弹出的确认窗口中,点击“确定”以断开VPN连接。
通过以上步骤,您便能在Windows 10系统上成功配置Cisco VPN连接,在连接VPN之后,您将能够享受更加安全、稳定的网络环境,在使用VPN服务时,务必遵守相关法律法规,保护个人隐私和数据安全。
常见问题解答:
1、如何修改VPN连接的配置信息?
答案:在Cisco VPN客户端中,右键点击要修改的连接名称,选择“属性”,然后在相应的选项卡中编辑配置信息。
2、如何查看VPN连接的详细信息?
答案:在Cisco VPN客户端中,右键点击要查看的连接名称,选择“属性”,在“常规”选项卡中查阅详细连接信息。
3、VPN连接失败怎么办?
答案:首先检查VPN服务器的地址、用户名和密码是否正确;确认网络连接正常;尝试重启VPN客户端或重新安装VPN客户端,如果问题依旧,请联系VPN服务提供商寻求技术支持。
希望本文能助您在Windows 10系统上顺利配置Cisco VPN连接,祝您使用愉快!
相关阅读:
标签: #win10 cisco vpn #vpn. #SSL VPN #vpn


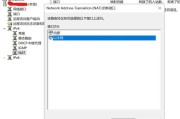
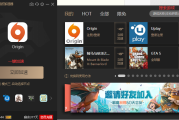

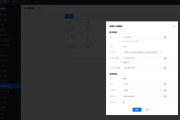
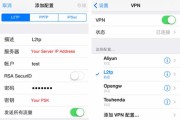
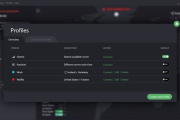


评论列表