Mac VPN无法上网?别急!只需按照以下步骤操作:检查VPN设置,确保服务器连接正常;重启路由器;更新VPN客户端;或尝试更换其他服务器。轻松解决上网问题,恢复网络畅通!
在互联网日益普及的今天,VPN(虚拟私人网络)已成为众多用户保护个人隐私、突破地理限制的关键工具,在使用Mac操作系统上的VPN服务时,部分用户可能会遭遇无法正常上网的问题,本文将针对Mac用户在使用VPN时遇到上网困难的情况,提供一系列实用的解决方案。
验证VPN连接状态
1. 进入Mac的“系统偏好设置”,点击“网络”选项。
2. 在“网络”界面中,找到并点击对应VPN配置的右侧“高级”按钮。
3. 在“高级”设置窗口中,切换至“VPN”标签页。
4. 检查VPN连接状态,确保已成功建立连接;若未连接,请尝试重新连接。
审查网络配置
1. 在“网络”界面中,选择当前已连接的VPN配置。
2. 点击“高级”按钮,切换至“TCP/IP”标签页。
3. 确认“配置”设置为“手动”,并核对“服务器地址”和“DNS服务器”是否正确无误。
4. 若发现地址或DNS设置有误,请立即更正为正确信息。
重启VPN应用
1. 关闭当前运行的VPN客户端应用。
2. 短暂等待后,重新启动VPN客户端。
3. 尝试重新建立VPN连接,查看网络是否恢复正常。
重启Mac系统
1. 关闭Mac设备。
2. 短暂等待后,重新启动Mac。
3. 系统启动完成后,再次尝试连接VPN。
系统更新
1. 打开“系统偏好设置”,选择“软件更新”。
2. 检查是否有系统更新可用。
3. 如有更新,遵循提示完成安装。
4. 更新完成后,重启Mac,并尝试重新连接VPN。
重置网络设置
1. 同时按下“Command + R”键,进入Mac的恢复模式。
2. 选择“磁盘工具”,然后选中需要重置的磁盘。
3. 在“磁盘工具”的菜单栏中选择“编辑”,然后点击“抹掉”。
4. 在弹出的窗口中,选择“Mac OS扩展(Journaled)”格式,点击“抹掉”。
5. 等待抹盘过程完成,退出“磁盘工具”。
6. 重新启动Mac,并按照常规流程重新配置网络。
检测VPN服务器状态
1. 联系VPN服务提供商,确认服务器是否正常运行。
2. 若服务器出现故障,请耐心等待服务提供商的修复。
3. 服务器恢复正常后,再次尝试连接VPN。
在使用Mac VPN时,若遇到无法上网的问题,不妨尝试上述方法,若问题持续存在,建议联系VPN服务商或寻求专业的技术支持,希望本文能为您提供帮助!
标签: #mac vpn不能上网


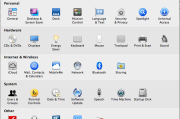
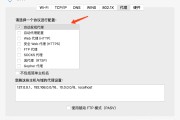
评论列表