本指南旨在帮助用户轻松配置PPTP VPN,实现远程访问与数据加密。涵盖PPTP VPN设置步骤、安全策略和优化技巧,助您快速搭建安全可靠的远程连接。
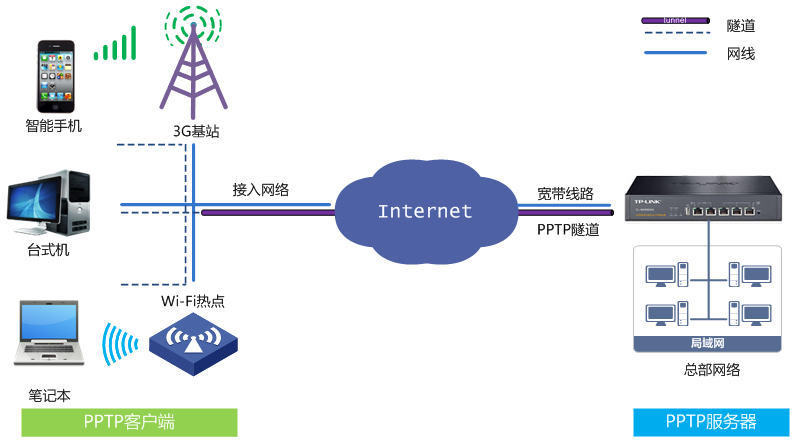
- [PPTP VPN简介](#id1)
- [PPTP VPN配置步骤](#id2)
[图片:PPTP VPN配置示例](https://smb.tp-link.com.cn/pages/imageuploadfolder/20140711/20140711174959_8498.png)
随着互联网技术的飞速发展,远程工作与跨国协作已成为常态,PPTP(点对点隧道协议)VPN作为一项普及的远程接入技术,有效保障了数据传输的安全与稳定,本文将深入剖析PPTP VPN的配置流程,助您轻松搭建并享受安全可靠的远程访问体验。
PPTP VPN简介
PPTP(Point-to-Point Tunneling Protocol),即点对点隧道协议,它允许用户借助公共网络(例如互联网)构建安全的虚拟专用网络(VPN),PPTP VPN具备以下显著特性:
1、远程访问实现:用户可通过PPTP VPN连接至公司内网,实现远程办公、访问内部资源等需求。
2、数据加密保障:PPTP VPN对传输数据进行加密处理,确保信息传输的安全性。
3、配置简便易行:PPTP VPN的配置过程简单,用户可轻松完成连接设置。
PPTP VPN配置步骤
1. 准备工作
在配置PPTP VPN之前,请确保以下条件准备就绪:
- 一台安装有Windows Server操作系统的服务器作为VPN服务器。
- 一台安装有Windows操作系统的客户端电脑。
- 获取VPN服务器和客户端电脑的IP地址。
2. 配置VPN服务器
- 在VPN服务器上,依次点击“开始”→“设置”→“控制面板”→“网络和共享中心”。
- 在左侧菜单中,点击“更改适配器设置”。
- 右键点击“本地连接”,选择“属性”。
- 在“网络”选项卡中,勾选“Internet协议版本4(TCP/IPv4)”,并点击“属性”。
- 在“Internet协议版本4(TCP/IPv4)属性”对话框中,设置IP地址、子网掩码、默认网关等参数。
- 点击“高级”标签,配置DNS服务器地址。
- 返回“网络和共享中心”,点击“设置新的连接或网络”。
- 选择“连接到工作区”,点击“下一步”。
- 在“选择连接类型”界面,选择“通过VPN连接到我的工作区”,点击“下一步”。
- 在“指定VPN服务器地址”界面,输入VPN服务器的IP地址,点击“下一步”。
- 在“指定VPN用户名和密码”界面,输入用户名和密码,点击“下一步”。
- 在“完成”界面,点击“完成”。
3. 配置VPN客户端
- 在客户端电脑上,依次点击“开始”→“设置”→“网络和互联网”→“VPN”。
- 点击“添加VPN连接”,填写以下信息:
- 名称:自定义名称,便于识别。
- 服务提供商:自定义服务提供商名称。
- VPN类型:PPTP。
- 服务器地址:VPN服务器的IP地址。
- 用户名和密码:VPN账户的用户名和密码。
- 点击“保存”,完成VPN客户端的配置。
4. 测试VPN连接
- 在客户端电脑上,依次点击“开始”→“设置”→“网络和互联网”→“VPN”。
- 选择您刚刚配置的VPN连接,点击“连接”。
- 输入用户名和密码,点击“连接”。
- 等待连接成功,即可实现远程访问。
通过上述步骤,您已成功配置PPTP VPN,利用PPTP VPN,您将能够轻松实现远程访问并确保数据传输的安全,在实际应用中,请务必确保VPN服务器的安全性与稳定性,定期更新VPN软件,以维护VPN连接的安全性。
标签: #pptp vpn 配置


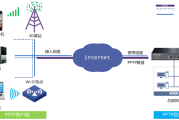
评论列表