本文详细解析PPTP VPN设置过程,包括安装、配置和连接步骤。提醒用户注意网络安全和隐私保护,避免潜在风险。通过本指南,读者可轻松掌握PPTP VPN设置技巧。
在互联网高度发达的今天,VPN(虚拟私人网络)已成为守护个人隐私和增强网络安全的关键工具,PPTP(点对点隧道协议)VPN以其简易的配置和快速的连接速度,赢得了众多用户的喜爱,本文将深入解析如何搭建和运用PPTP VPN,并提供相关注意事项,助您顺利享受VPN带来的便利。
PPTP VPN简介
PPTP是一种流行的点对点隧道协议,它使得用户能够通过公共网络,如互联网,建立一个安全的通信隧道,PPTP VPN常应用于以下场景:
- 保护个人隐私,抵御网络监控和追踪。
- 确保数据传输安全,适用于远程办公和文件传输等。
- 突破地域限制,访问国外无法直接访问的网站。
设置PPTP VPN的步骤
1. 准备工作 在配置PPTP VPN之前,您需要以下准备:
- 一台电脑或智能手机。
- PPTP VPN服务器的地址。
- PPTP VPN服务器的端口号。
- PPTP VPN的用户名和密码。
2. Windows系统设置 以Windows 10为例,以下是设置PPTP VPN的具体步骤:
- 打开“设置”,选择“网络和Internet”。
- 点击“VPN”,然后点击“添加VPN连接”。
- 选择“配置文件”为“Windows(内置)”。
- 在“VPN名称”中输入自定义名称,如“PPTP VPN”。
- 在“服务器地址”中填写PPTP VPN服务器地址。
- 在“服务名称”中填写PPTP VPN服务器端口号。
- 选择“PPTP”作为VPN类型。
- 在“用户名”和“密码”中分别输入PPTP VPN的用户名和密码。
- 点击“保存”完成设置。
3. macOS系统设置 以macOS Catalina为例,以下是设置PPTP VPN的步骤:
- 打开“系统偏好设置”,点击“网络”。
- 点击左下角的“+”号,选择“VPN”。
- 选择“PPTP”,然后点击“创建”。
- 在“服务名称”中输入连接名称,如“PPTP VPN”。
- 在“服务器地址”中输入PPTP VPN服务器地址。
- 在“用户名”和“密码”中分别输入PPTP VPN用户名和密码。
- 点击“高级”选项卡,勾选“通过VPN连接发送所有网络流量”。
- 点击“创建”完成设置。
4. Android系统设置 以Android 10为例,以下是设置PPTP VPN的步骤:
- 打开“设置”,点击“Wi-Fi”或“网络与互联网”。
- 点击“VPN”,然后点击“+”号。
- 选择“PPTP”,然后点击“创建VPN配置文件”。
- 在“名称”中输入连接名称,如“PPTP VPN”。
- 在“服务器地址”中输入PPTP VPN服务器地址。
- 在“用户名”和“密码”中分别输入PPTP VPN用户名和密码。
- 点击“保存”完成设置。
5. iOS系统设置 以iOS 13为例,以下是设置PPTP VPN的步骤:
- 打开“设置”,点击“蜂窝移动数据”或“Wi-Fi”。
- 点击“VPN”,然后点击“添加VPN配置文件”。
- 选择“手动”。
- 在“服务器”中输入PPTP VPN服务器地址。
- 在“加密类型”中选择“L2TP/IPsec”。
- 在“帐户”中输入PPTP VPN用户名。
- 在“密码”中输入PPTP VPN密码。
- 点击“保存”完成设置。
注意事项
1. 确保在设置PPTP VPN时,服务器地址、端口号、用户名和密码等信息准确无误。
2. 设置完成后,先尝试连接VPN,确保连接成功。
3. 若连接失败,检查网络连接、服务器状态等因素。
4. 使用PPTP VPN时,遵守相关法律法规,禁止进行违法活动。
5. 定期更新VPN客户端,以保证软件的安全性。
通过本文的详细讲解,相信您已经掌握了设置PPTP VPN的方法,在实际使用中,请务必留意上述注意事项,以确保VPN连接的安全与稳定,祝您使用愉快!
相关阅读:
标签: #设置pptp vpn


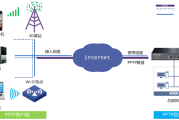

评论列表